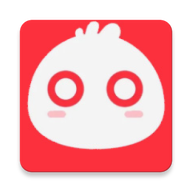电脑开机显示“Boot from CD/DVD”,无法进入系统怎么办?
当我们开机时,电脑屏幕突然显示“boot from CD\DVD”,而无法正常进入系统,这种情况可能会让许多用户感到困惑和不安。实际上,这个问题并不罕见,只要了解其中的原因和解决方法,我们就能轻松应对。本文将详细介绍开机显示“boot from CD\DVD,不能进入系统”的各个方面,帮助你更好地理解并解决这个问题。

开机显示“boot from CD\DVD,不能进入系统”的原因

首先,我们需要了解电脑在开机时是如何选择启动设备的。通常,电脑会按照设定的启动顺序来寻找启动设备。如果第一启动设备(通常是硬盘)无法找到启动程序,电脑就会尝试从第二启动设备(如光驱、USB等)启动。这就是为什么屏幕上会显示“boot from CD\DVD”的原因。

具体来说,开机显示“boot from CD\DVD,不能进入系统”的原因主要有以下几种:
1. 光驱中有光盘:如果光驱中有一张光盘,而电脑又设置了光驱为第二启动项,当硬盘无法启动时,电脑就会尝试从光盘启动。
2. 启动项设置错误:在电脑的主板BIOS设置中,如果第一启动项被错误地设置为光驱或其他非硬盘设备,那么电脑在开机时就会尝试从这些设备启动。
3. 硬盘故障:如果硬盘出现物理损坏或分区表、引导扇区等关键数据丢失,电脑就无法从硬盘启动,从而转向从光驱启动。
4. 系统文件丢失或损坏:系统中的BOOT.INI或其他相关引导文件丢失或损坏,也会导致电脑无法从硬盘启动。
解决方法
了解了原因之后,我们就可以有针对性地解决问题了。下面介绍几种常见的解决方法:
方法一:检查光驱并移除光盘
首先,检查光驱中是否有光盘。如果有,请将其取出,然后重启电脑。如果问题得到解决,那么很可能就是因为光驱中的光盘导致的启动异常。
方法二:调整BIOS中的启动顺序
如果移除光盘后问题依然存在,那么我们需要进入电脑的BIOS设置,将硬盘设置为第一启动项。具体步骤如下:
1. 进入BIOS设置:
重启电脑,在屏幕左下角出现反亮“Del”或“F2”等提示时(不同电脑可能不同),迅速按下相应的键,进入BIOS设置界面。
2. 找到启动顺序设置:
在BIOS界面中,使用方向键将光标移动到“Advanced BIOS Features”或类似的选项上,按回车键进入。
3. 调整启动顺序:
在“First Boot Device”或类似的选项中,使用方向键将光标移动到“Hard Disk”上,然后按回车键确认。这样,硬盘就被设置为第一启动项了。
4. 保存设置并退出:
按F10键,选择“Yes”或“OK”等选项保存设置并退出BIOS。电脑会重启,并尝试从硬盘启动。
方法三:检查硬盘和系统文件
如果调整BIOS设置后问题仍未解决,那么我们需要检查硬盘和系统文件是否有问题。
1. 检查硬盘:
使用硬盘检测工具(如DiskGenius、HDD Regenerator等)检查硬盘是否有物理损坏或坏道。如果发现有问题,可能需要更换硬盘。
2. 检查系统文件:
如果硬盘没有问题,那么我们需要检查系统文件是否完整。可以使用Windows自带的系统文件检查器(sfc /scannow)来检查和修复系统文件。具体步骤如下:
重启电脑,在启动时按F8键进入高级启动选项。
选择“命令提示符”或“带网络连接的安全模式”。
在命令提示符窗口中,输入“sfc /scannow”并按回车键执行。
等待检查完成,并根据提示修复受损的文件。
3. 重建BOOT.INI文件:
如果BOOT.INI文件丢失或损坏,我们可以手动重建它。具体步骤如下:
使用Windows安装光盘启动电脑,进入故障恢复控制台。
根据提示选择安装的语言、键盘和要登录的账户(通常是管理员账户)。
在命令提示符窗口中,输入以下命令来重建BOOT.INI文件(以Windows XP为例):
```
bootcfg /rebuild
bootcfg /add /scan /name "Windows XP"
```
重启电脑,看看问题是否得到解决。
方法四:重装系统
如果以上方法都无法解决问题,那么可能是系统出现了严重的故障。这时,我们可以考虑重装系统来解决问题。在重装系统之前,请务必备份好重要数据。
预防措施
为了避免开机显示“boot from CD\DVD,不能进入系统”的问题再次发生,我们可以采取以下预防措施:
1. 定期维护硬盘:
定期使用磁盘清理和碎片整理工具来维护硬盘的健康状态。
2. 备份重要数据:
定期备份重要数据,以防数据丢失导致系统无法启动。
3. 注意光驱使用:
在不需要使用光驱时,尽量将其关闭或取出光盘,避免误启动。
4. 更新系统和驱动程序:
及时更新系统和驱动程序,以确保系统的稳定性和安全性。
结语
开机显示“boot from CD\DVD,不能进入系统”是一个比较常见的问题,但只要我们了解了其中的原因和解决方法,就能轻松应对。本文详细介绍了开机显示该信息的各个方面,包括原因、解决方法和预防措施。希望这篇文章能帮助你更好地理解和解决这个问题。如果还有其他疑问或需要进一步的帮助,请随时咨询专业人士或相关技术支持团队。
- 上一篇: 家常美味:轻松学会红豆薏米汤的制作方法
- 下一篇: 如何在Win10系统中打开IE浏览器?
火爆游戏玩不停
新锐游戏抢先玩
游戏攻略帮助你
更多+-
11/18
-
11/18
-
11/18
-
11/18
-
11/18