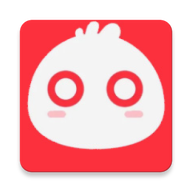解决Word分节符引起的页码不连续问题妙招
Word中的页码不连续问题常常令人困扰,特别是当文档中插入了分节符后。分节符是一种非常有用的工具,它能够将文档分成若干部分,每个部分可以有自己的页码、页眉和页脚设置。然而,这种灵活性有时也会导致页码不连续的问题。下面,我们将详细探讨Word中分节符导致页码不连续的原因以及相应的解决方法,以提高用户阅读体验和搜索引擎友好度。

一、分节符的作用与类型
分节符是Word中一种重要的格式标记,它允许用户将文档拆分成多个部分,以便在不同部分设置不同的页面格式或布局。Word共支持四种分节符类型:

1. “下一页”:插入分节符后,新节从下一页开始。这是最常用的分节符类型,因为它能够确保文档的不同部分从新的页面开始。

2. “连续”:插入分节符后,新节从当前页的同一位置开始。这种类型允许在同一页面上开始新的节,但较少使用,因为它通常会导致格式上的混淆。
3. “奇数页”:插入分节符后,新节从下一个奇数页开始。这对于需要满足特定排版要求的文档非常有用,如学术论文或书籍。
4. “偶数页”:插入分节符后,新节从下一个偶数页开始。同样,这种类型也适用于有特定排版需求的文档。
二、分节符导致页码不连续的原因
分节符导致页码不连续的原因通常有以下几种:
1. 分节符插入不当:在文档中错误地插入了分节符,导致页码从某一节开始重新计数。
2. 页码格式不正确:每个节的页码格式可能不同,如果没有正确设置,就会导致页码不连续。
3. 页码未更新:在更改了分节符或页码格式后,没有更新整个文档的页码,导致页码显示不正确。
4. 页码链接已禁用:在某些情况下,页眉或页脚中的页码链接可能被禁用,导致页码无法连续。
5. 文档保护或模板设置:如果文档受到保护或使用了带有特定页码设置的模板,也可能导致页码不连续。
三、解决方法
针对上述原因,我们可以采取以下措施来解决Word中分节符导致页码不连续的问题:
1. 检查并删除不必要的分节符
首先,我们需要检查文档中是否有多余的分节符。可以通过以下步骤进行:
在Word中,点击“视图”选项卡,然后选择“大纲”视图。
在大纲视图中,可以看到文档的结构和各个分节符的位置。
如果发现有多余的分节符,右键单击它并选择“删除分节符”。
2. 更改页码格式为连续编号
接下来,我们需要确保每个节的页码格式都设置为连续编号。可以通过以下步骤进行:
将光标放在需要更改页码格式的节内。
点击“插入”选项卡,然后选择“页码”组中的“页码格式”。
在弹出的对话框中,选择“连续”选项,并确保“页码起始编号”设置为1(或所需的起始编号)。
3. 更新整篇文档的页码
在更改了页码格式后,需要更新整个文档的页码以确保它们连续。可以通过以下步骤进行:
点击“插入”选项卡,然后选择“页码”组中的“更新页码”。
在弹出的对话框中,选择“更新整篇文档”选项。
4. 检查并调整页眉或页脚中的页码设置
有时,页眉或页脚中的页码设置可能与文档正文不匹配,导致页码不连续。可以通过以下步骤进行检查和调整:
双击页眉或页脚区域进入编辑状态。
检查页码设置是否正确,并确保其与文档正文中的页码保持一致。
如果发现页码设置不正确,可以进行相应的调整。
5. 取消页眉或页脚之间的链接
如果页眉或页脚之间存在链接,可能会导致页码不连续。可以通过以下步骤取消链接:
双击要更改页眉或页脚的页面。
点击“设计”选项卡,然后选择“页眉和页脚”组中的“链接到前一节”按钮(通常是一个带有断链符号的按钮)。
取消选中该按钮以断开链接。
6. 检查文档保护和模板设置
如果文档受到保护或使用了带有特定页码设置的模板,也可能导致页码不连续。可以通过以下步骤进行检查和调整:
检查文档是否受到保护。如果是,请取消保护以进行编辑。
如果正在使用模板,请打开模板并检查其中的页码设置是否正确。如果不正确,可以按照上述步骤进行调整。
7. 使用较新版本的Word或重新安装Word
有时,Word软件本身的问题也可能导致页码不连续。可以尝试使用较新版本的Word或重新安装Word来解决问题。
四、总结
Word中分节符导致页码不连续的问题是一个常见但不难解决的问题。通过检查并删除不必要的分节符、更改页码格式为连续编号、更新整篇文档的页码、检查并调整页眉或页脚中的页码设置、取消页眉或页脚之间的链接以及检查文档保护和模板设置等措施,我们可以轻松地解决这个问题。希望本文的介绍能够帮助您更好地使用Word进行文档编辑和排版。
- 上一篇: 水下舞蹈:揭秘舞者如何在碧波中演绎梦幻之舞
- 下一篇: 揭秘:什么是呼叫中心400号码及其作用?
火爆游戏玩不停
新锐游戏抢先玩
游戏攻略帮助你
更多+-
11/18
-
11/18
-
11/18
-
11/18
-
11/18