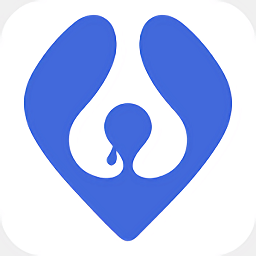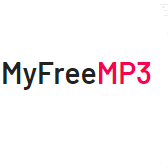DD-WRT中继设置教程

在网络设置中,无线中继是一种非常实用的功能,特别是当您希望扩展家庭或办公室的无线网络覆盖范围时。DD-WRT是一款功能强大的开源路由器固件,它提供了许多高级功能,包括无线中继。通过使用DD-WRT中继功能,您可以轻松地将一个无线路由器配置为中继器,以扩展现有无线网络的覆盖范围。以下是一篇详细的DD-WRT中继教程,帮助您完成这一任务。

一、准备工作

在开始之前,请确保您已经完成了以下准备工作:

1. 一台支持DD-WRT固件的无线路由器(主路由器和中继路由器都支持)。
2. 一根网线,用于连接电脑和无线路由器。
3. DD-WRT固件文件,确保您已经下载了与您的路由器型号相匹配的固件版本。
4. 一台能够访问互联网的电脑,用于下载固件文件和配置路由器。
二、刷入DD-WRT固件
1. 将您的路由器恢复到出厂设置。这通常可以通过按住路由器背面的重置按钮来完成,直到路由器的指示灯开始闪烁。
2. 使用网线将电脑连接到路由器的LAN口。
3. 在电脑的浏览器中输入路由器的默认IP地址(通常是192.168.1.1或192.168.0.1),登录到路由器的管理界面。
4. 在路由器的管理界面中,找到固件升级选项,选择您下载的DD-WRT固件文件进行升级。请确保在升级过程中不要关闭电源或断开连接。
5. 升级完成后,路由器会自动重启。重启后,您需要使用新的默认IP地址(可能是192.168.1.1,但DD-WRT可能会更改它)登录到DD-WRT的管理界面。
6. 首次登录DD-WRT管理界面时,您可能需要进行一些基本设置,如设置管理员密码、时区等。
三、配置中继模式
1. 在DD-WRT管理界面的左侧菜单中,找到“无线”选项,并点击“基本设置”。
2. 在“基本设置”页面中,将“无线模式”更改为“客户端桥接(Client Bridge)”。这是将路由器配置为中继模式的关键步骤。
3. 在“网络配置”部分,选择与您希望中继的无线网络相同的无线模式(例如:802.11n)和频道。
4. 在“无线网络安全”页面中,设置与主路由器相同的加密方式和密码。这确保中继路由器能够成功连接到主路由器的无线网络。
5. 滚动到页面底部,点击“保存”按钮以应用更改。路由器将重新启动并应用新的中继设置。
6. 等待路由器重新启动后,您可以尝试连接到中继路由器的LAN口或使用无线方式连接到它,以验证中继是否成功。如果中继成功,您的设备应该能够通过中继路由器访问互联网和主路由器上的其他设备。
四、调整和优化
1. 信号强度和质量:中继路由器的位置对其信号强度和质量有很大影响。尝试将中继路由器放置在靠近主路由器且信号较强的位置。如果可能的话,使用有线连接(如以太网电缆)将中继路由器连接到主路由器附近的另一个路由器或交换机上,以进一步提高信号质量和稳定性。
2. 频道选择:无线网络的频道选择也会影响中继效果。如果周围存在其他无线网络,它们可能会干扰您的中继连接。尝试更改中继路由器和主路由器的无线频道,以减少干扰并提高连接稳定性。
3. IP地址冲突:确保中继路由器和主路由器不在同一个IP地址范围内。如果它们处于相同的IP地址范围,可能会导致IP地址冲突和网络问题。您可以在DD-WRT管理界面中更改中继路由器的IP地址范围,以避免这种情况。
4. 固件更新:定期检查并更新DD-WRT固件,以确保您的路由器具有最新的功能和安全补丁。您可以从DD-WRT官方网站下载最新版本的固件文件,并按照上述步骤进行升级。
5. 监控和诊断:使用DD-WRT提供的监控和诊断工具来跟踪中继连接的状态和性能。这些工具可以帮助您识别并解决可能存在的问题,如信号弱、连接不稳定等。
五、其他注意事项
1. 在配置中继之前,请确保您已经备份了路由器的原始固件和配置。这样,如果出现问题,您可以轻松地恢复到原始状态。
2. 在配置中继时,请确保您选择了正确的无线网络名称(SSID)和安全设置。如果这些信息不正确,中继路由器将无法成功连接到主路由器。
3. 中继模式可能会增加网络延迟和带宽限制。因此,如果您对实时性能有较高要求(如在线游戏、视频通话等),请考虑其他网络扩展方案,如使用有线连接或增加额外的无线接入点。
4. 在使用DD-WRT中继功能时,请注意遵守当地的法律法规和隐私政策。不要非法使用他人的无线网络或侵犯他人的隐私。
通过以上步骤,您应该能够成功地将一台无线路由器配置为DD-WRT中继器,从而扩展您的无线网络覆盖范围。请记住,
新锐游戏抢先玩
游戏攻略帮助你
更多+-
02/21
-
02/21
-
02/21
-
02/21
-
02/21