电脑如何设置定时自动关机?
在这个数字化时代,电脑已成为我们日常生活与工作中不可或缺的一部分。无论是处理繁重的工作任务,还是享受悠闲的娱乐时光,电脑都扮演着重要角色。然而,有时我们可能会因为各种原因忘记关闭电脑,这不仅会浪费电力资源,还可能对硬件造成不必要的损耗。为了帮助您更好地管理电脑使用时间,本文将详细介绍如何设置电脑定时关机,让您的电脑在指定时间自动关闭,既省心又节能。

首先,我们需要了解的是,无论是Windows系统还是Mac系统,都内置了定时关机的功能,这意味着您无需安装任何第三方软件即可轻松实现。接下来,我们将分别针对Windows和Mac两大主流操作系统,详细介绍定时关机的设置方法。

Windows系统定时关机设置
对于Windows用户来说,设置定时关机的方法多种多样,您可以根据自己的使用习惯选择最适合的方式。

方法一:使用命令提示符
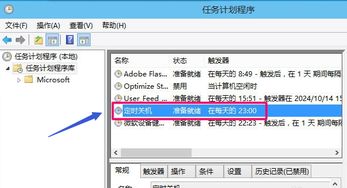
1. 打开命令提示符:点击屏幕左下角的“开始”按钮,在搜索框中输入“cmd”,然后按回车键,即可打开命令提示符窗口。
2. 输入关机命令:在命令提示符窗口中,输入以下命令(假设您希望在1小时后关机,即3600秒后):
```bash
shutdown /s /t 3600
```
其中,“/s”表示关机,“/t”后面跟的数字表示延迟时间(以秒为单位)。您可以根据需要调整这个时间。
3. 确认操作:按下回车键后,系统会弹出一个提示框,告知您电脑将在指定时间后关机。如果您想取消这个操作,可以在命令提示符窗口中输入以下命令:
```bash
shutdown /a
```
方法二:使用计划任务
1. 打开任务计划程序:点击屏幕左下角的“开始”按钮,在搜索框中输入“任务计划程序”,然后按回车键,即可打开任务计划程序窗口。
2. 创建基本任务:在任务计划程序窗口中,点击右侧的“创建基本任务…”按钮,然后按照向导提示设置任务名称、描述、触发器(指定关机时间)、操作(选择关机)以及完成条件。
3. 保存任务:完成所有设置后,点击“完成”按钮,系统会保存这个计划任务,并在指定时间自动执行关机操作。
方法三:使用第三方软件
除了上述两种方法外,您还可以选择使用第三方软件来实现定时关机。这些软件通常具有更加丰富的功能和更加友好的用户界面,如定时关机助手、关机王等。您只需在官方网站下载并安装这些软件,然后按照软件内的提示进行设置即可。
Mac系统定时关机设置
对于Mac用户来说,设置定时关机同样简单快捷,您可以通过终端命令或系统自带的节能设置来实现。
方法一:使用终端命令
1. 打开终端:点击屏幕左上角的苹果图标,选择“系统偏好设置”,然后点击“键盘”选项,在“键盘”标签页中勾选“在菜单栏中显示‘终端’”选项。之后,您就可以在菜单栏中找到并打开终端了。
2. 输入关机命令:在终端窗口中,输入以下命令(假设您希望在1小时后关机):
```bash
sudo shutdown -h +3600
```
其中,“-h”表示关机,“+3600”表示延迟时间(以秒为单位)。请注意,由于这个命令需要管理员权限,因此您需要输入您的用户密码来确认操作。
3. 确认操作:按下回车键后,系统会提示您输入管理员密码。输入密码后,系统会记录这个关机任务,并在指定时间后执行。
方法二:使用节能设置
1. 打开节能设置:点击屏幕左上角的苹果图标,选择“系统偏好设置”,然后点击“节能”选项。
2. 设置定时关机:在节能设置窗口中,您可以找到“定时…”按钮。点击这个按钮后,系统会弹出一个对话框,允许您设置电脑在指定时间后进入睡眠状态或关机。选择“关机”选项,并设置您希望的时间即可。
其他注意事项
在设置定时关机时,有几点需要注意:
1. 保存工作:在设置定时关机之前,请确保您已经保存了所有正在处理的工作,以免因突然关机而导致数据丢失。
2. 关闭程序:尽量在关机前关闭所有正在运行的程序,特别是那些可能会占用系统资源或影响关机速度的程序。
3. 检查计划任务:如果您使用了计划任务或第三方软件来设置定时关机,请定期检查这些任务或软件是否正常工作,以免出现意外情况。
4. 了解系统限制:不同的操作系统和硬件配置可能对定时关机有不同的限制和要求。在设置定时关机之前,请务必了解您的系统和硬件是否支持这一功能,并遵循相应的操作指南。
总之
新锐游戏抢先玩
游戏攻略帮助你
更多+-
03/08
-
03/08
-
03/08
-
03/08
-
03/08













