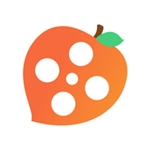掌握技巧:轻松启用电脑窗口化游戏优化模式
电脑如何启用窗口化游戏优化

窗口化游戏优化是一种通过改进窗口或无边框窗口中DirectX 10和DirectX 11游戏的显示效果来提升电脑游戏体验的技术。这种优化不仅可以降低帧延迟,还能让玩家享受到如自动HDR和可变刷新率等较新的游戏功能。本文将详细介绍如何在Windows操作系统中启用窗口化游戏优化,帮助用户更好地享受游戏。

一、了解窗口化游戏优化的背景
在正式介绍如何启用窗口化游戏优化之前,我们先来了解一下这一功能的背景和重要性。随着游戏的发展,许多现代游戏都内置了窗口化选项,使得玩家可以轻松切换到其他应用程序,如浏览器或聊天软件,而无需完全退出游戏。此外,窗口化游戏还有助于减少GPU负担,提高游戏性能,尤其是在配置较低的系统上。
然而,窗口化模式有时也会导致性能下降,尤其是在一些老旧的或不支持窗口化模式的游戏上。为了解决这些问题,Windows操作系统提供了窗口化游戏优化的功能,以改进游戏的显示效果和性能。
二、准备工作
在启用窗口化游戏优化之前,我们需要确保以下几点:
1. 系统要求:确保你的电脑运行的是Windows 10或更高版本的操作系统。
2. 驱动程序:更新你的图形卡驱动程序到最新版本,以确保最佳性能和兼容性。
3. 游戏设置:将游戏设置为窗口化模式或无边框窗口模式。大多数现代游戏都在“视频”或“显示”设置中提供这些选项。
三、启用窗口化游戏优化
下面是启用窗口化游戏优化的详细步骤:
1. 打开设置:
点击屏幕左下角的“开始”按钮。
选择“设置”图标,进入Windows设置界面。
2. 进入图形设置:
在Windows设置界面中,选择“系统”。
在左侧菜单中选择“显示”,然后点击右侧的“图形”选项。
在图形设置界面中,选择“更改默认图形设置”。
3. 启用窗口化游戏优化:
在“更改默认图形设置”中,找到“窗口化游戏优化”选项。
将该选项的开关打开,以启用窗口化游戏优化。
4. 应用设置并重启游戏:
完成上述步骤后,点击“应用”按钮保存设置。
重启你想要优化的游戏,以应用新的设置。
四、高级设置与调整
除了基本的窗口化游戏优化外,Windows还提供了一些高级设置,让用户可以根据自己的需求进行更细致的调整。
1. 自动HDR:
如果你的显示器支持HDR(高动态范围),并且你想要在游戏中启用HDR效果,可以在图形设置界面中打开“自动HDR”选项。
注意,启用自动HDR后,窗口化游戏的优化将自动打开。如果你想要关闭窗口化游戏的优化,需要先关闭自动HDR。
2. 选择图形处理器:
如果你的电脑有多个图形处理器(GPU),你可以在图形设置界面中选择你想要用于应用或游戏的图形性能设置。
选择“让Windows决定”可以根据系统需求自动选择最佳性能设置;选择“节能”可以延长电池寿命;选择“高性能”则可以最大化游戏性能。
3. 应用的自定义选项:
在图形设置界面中,你还可以找到“应用的自定义选项”。
在这里,你可以选择要更改其图形设置的应用或游戏,并进行详细的设置。
五、解决常见问题
在启用窗口化游戏优化的过程中,可能会遇到一些常见问题。以下是一些常见问题的解决方法:
1. 游戏黑屏或画面撕裂:
如果启用窗口化游戏优化后,游戏出现黑屏或画面撕裂现象,可能是由于图形设置不当或驱动程序问题。
首先,检查游戏的图形设置,确保窗口模式的分辨率与显示器匹配。
其次,更新显卡驱动程序到最新版本。
如果问题仍然存在,可以尝试降低游戏的图形设置,如调低画质、关闭某些特效或降低分辨率。
2. 无法启用窗口化游戏优化:
如果在图形设置界面中找不到“窗口化游戏优化”选项,可能是由于你的系统或驱动程序版本不支持该功能。
请确保你的操作系统和驱动程序都是最新版本。
如果仍然无法启用该功能,请尝试联系Microsoft支持团队或游戏开发者寻求帮助。
3. 性能下降:
虽然窗口化游戏优化通常可以提高游戏性能,但在某些情况下,它可能会导致性能下降。
如果发现启用优化后游戏性能变差,可以尝试关闭该功能并调整其他图形设置以找到最佳性能表现。
六、总结与最佳实践
通过启用窗口化游戏优化,玩家可以显著改善游戏的显示效果和性能。在启用该功能之前,请确保系统、驱动程序和游戏
- 上一篇: 高分监狱电影精选9部:《和声》在列,触动心灵的感人佳作
- 下一篇: 俗世奇人中都有哪些人物?
新锐游戏抢先玩
游戏攻略帮助你
更多+-
11/15
-
11/15
-
11/15
-
11/15
-
11/15