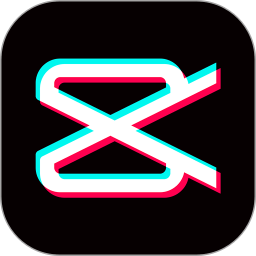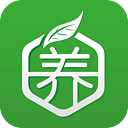解决无线适配器或访问点故障的高效妙招
无线适配器或访问点有问题是许多用户在使用无线网络时常常遇到的困扰。这类问题可能源于多种因素,包括硬件故障、驱动程序问题、网络配置错误或信号干扰等。为了帮助您更好地解决这些问题,以下提供了一系列实用的解决方法和步骤。
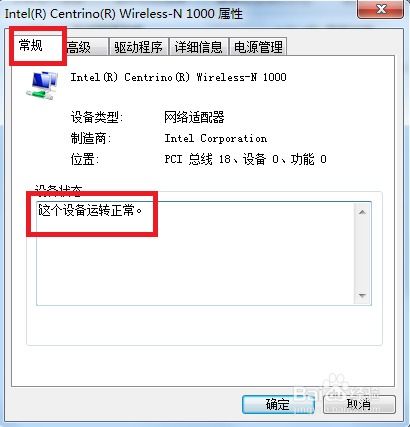
首先,当您遇到无法连接到无线网络的问题时,应首先检查无线适配器的工作状态。无线适配器是您的设备与无线网络之间的桥梁,如果适配器出现故障或未正确安装,将直接影响网络连接。您可以通过设备管理器来检查适配器的状态。打开“控制面板”,点击“设备管理器”,在“网络适配器”下找到您的无线适配器。如果适配器旁边出现黄色感叹号或红叉,说明存在硬件问题或驱动程序未正确安装。此时,您可以尝试重新安装驱动程序。访问您的计算机或无线适配器制造商的官方网站,下载并安装最新版本的驱动程序。安装完成后,重新启动计算机以应用更改。

如果驱动程序没有问题,接下来请检查无线适配器的开关状态。一些笔记本电脑和台式机配备了物理或软件开关来启用或禁用无线适配器。确保这些开关已正确打开。此外,检查键盘上的功能键(如Fn+F2/F5/F7等),这些键通常用于控制无线适配器的启用和禁用。
如果无线适配器本身没有问题,那么问题可能出在无线访问点(也称为路由器)上。无线访问点是连接您的设备到互联网的关键设备。如果访问点出现故障或配置不正确,将影响您的网络连接。首先,检查访问点的电源和连接。确保访问点已正确连接到电源,并且网线(如以太网电缆)已正确插入访问点的LAN口并连接到调制解调器或交换机。如果访问点有多个指示灯,请确保电源指示灯和互联网连接指示灯(通常标记为WAN或Internet)亮起。
接下来,检查无线访问点的配置设置。访问访问点的管理界面,这通常可以通过在浏览器中输入访问点的IP地址来完成。在管理界面中,检查无线网络名称(SSID)和无线密码是否正确设置。确保您的设备连接到正确的SSID,并且输入的密码与访问点设置中的密码一致。如果您最近更改了访问点的密码或SSID,请确保您的设备已更新为新的网络凭据。
如果配置设置没有问题,那么可能是无线信号的问题。无线信号的质量受到多种因素的影响,包括距离、障碍物和干扰。尝试将您的设备移动到访问点附近的位置,看看是否能够成功连接。此外,检查是否有任何物体(如厚墙、金属障碍物或大型电子设备)阻挡了无线信号。这些物体可能会削弱或干扰无线信号,导致连接不稳定。
如果信号质量仍然不佳,您可以尝试调整访问点的位置或方向。将访问点放置在房间的中心位置或较高处,可以减少信号被阻挡的可能性。此外,确保访问点远离其他可能产生干扰的设备,如微波炉、蓝牙设备和无绳电话。这些设备可能使用与无线网络相同的频段,导致信号干扰。
除了以上方法,您还可以尝试重启无线访问点。有时,重启设备可以解决临时的网络问题或配置更改后的不一致性。关闭访问点的电源,等待几秒钟后再重新打开。等待访问点完全启动并重新建立互联网连接后,再次尝试连接您的设备。
如果问题仍然存在,您可能需要考虑更新访问点的固件。固件是访问点的内置软件,负责控制设备的操作和功能。访问制造商的官方网站,检查是否有适用于您的访问点型号的最新固件版本。如果有,请按照制造商提供的说明进行下载和安装。请注意,在更新固件之前,最好备份访问点的当前配置,以便在出现问题时能够恢复。
此外,使用无线诊断工具可以帮助您快速定位和解决无线网络问题。这些工具通常提供详细的网络状态信息、信号强度和连接质量报告。您可以在操作系统中内置的网络诊断工具中找到这些功能,或者下载第三方无线诊断软件。使用这些工具,您可以获取有关无线适配器、访问点和整个无线网络环境的详细信息,从而更容易地找到问题所在。
如果以上方法都没有解决问题,您可能需要联系网络服务提供商或访问点制造商的技术支持团队。提供详细的问题描述、您的设备型号和操作系统信息以及任何相关的错误消息或代码。技术支持团队将能够进一步诊断问题,并提供针对性的解决方案。
总之,解决无线适配器或访问点有问题需要您从多个角度进行排查和修复。从检查无线适配器的状态、驱动程序和开关设置,到检查访问点的电源、连接和配置设置,再到调整信号质量和使用无线诊断工具,每一步都可能帮助您找到问题的根源并解决它。如果您遇到复杂或难以解决的问题,请不要犹豫,及时寻求专业技术支持。通过这些步骤,您将能够确保您的无线网络连接稳定、可靠,并满足您的日常需求。
- 上一篇: 华为手机如何设置隐藏输入密码
- 下一篇: 臭氧层受损:地球生态的隐形危机
火爆游戏玩不停
新锐游戏抢先玩
游戏攻略帮助你
更多+-
11/17
-
11/17
-
11/17
-
11/17
-
11/17