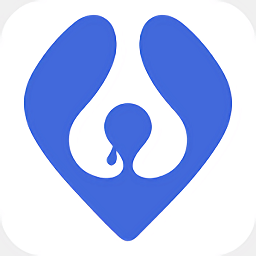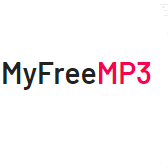轻松实现笔记本稳定WiFi共享上网
在使用笔记本共享WiFi上网时,确保网络的稳定性对于提升用户体验至关重要。以下从多个方面介绍如何使笔记本稳定共享WiFi上网,涵盖网络设置、设备状态、驱动程序、安全设置、故障排除等多个步骤和注意事项。

网络设置
首先,确保笔记本的网络设置正确。对于Windows 10和Windows 11系统,可以按以下步骤进行操作:

1. 启用移动热点:

点击屏幕左下角的“开始”按钮,选择“设置”图标(齿轮状)。

在设置菜单中,找到并点击“网络和Internet”选项。
选择“移动热点”选项,点击开关按钮以启用移动热点功能。
2. 配置热点设置:
启用移动热点后,点击“编辑”按钮,更改热点的名称和密码。
设置一个易于记忆且安全的名称和密码。
3. 高级网络配置:
打开控制面板,选择“网络和共享中心”。
观察并启用Ad Hoc QoS模式(默认是关闭的),这有助于优化网络连接质量。
4. DNS设置:
在网络和共享中心中,点击“更改适配器设置”,找到WLAN连接。
右键单击WLAN连接,选择“属性”。
在属性设置中,找到“Internet协议版本4”,双击打开。
将“自动获得DNS服务器地址”改为手动,并输入8.8.8.8作为首选DNS服务器地址。
设备状态检查
确保笔记本和路由器处于最佳工作状态,对于提高WiFi稳定性也非常重要。
1. 路由器位置:
路由器放置在开放、中央的位置,以便信号覆盖整个空间。
避免将路由器放置在角落或被家具遮挡。
2. 路由器状态:
检查路由器的指示灯是否正常,异常的指示灯可能意味着路由器需要重启或查看电源连接问题。
定期重启路由器,有助于清除临时故障。
3. 笔记本设置:
检查笔记本是否有物理开关或功能键(如F2或F3)用于开启或关闭无线网络,确保无线网络已启用。
在控制面板的“网络和共享中心”中,查看网络适配器状态,确保无线适配器处于启用状态。
驱动程序更新
驱动程序是设备正常运行的重要组成部分,更新无线网络适配器驱动程序有助于解决连接问题。
1. 访问制造商网站:
访问笔记本制造商的官方网站,查找最新的无线网络适配器驱动程序。
2. 下载并安装:
下载最新的驱动程序,按照说明进行安装。
安装完成后,重启笔记本以确保修改生效。
3. 回滚驱动程序:
如果更新驱动后出现连接问题,可以在“设备管理器”中尝试回滚到先前版本。
安全设置
网络的安全设置也会影响设备的连接稳定性,尤其是当路由器的安全设置过于严格时。
1. WiFi密码:
确保WiFi密码正确输入,可以在其他设备上尝试连接同一WiFi以验证密码的正确性。
2. MAC地址过滤:
如果路由器启用了MAC地址过滤,需要确保笔记本的MAC地址在允许连接的设备名单中。
3. 网络加密:
使用合适的网络加密方式(如WPA2或WPA3),确保网络安全的同时,也避免不必要的连接问题。
故障排除
在尝试了以上步骤后,如果仍然遇到连接问题,可以使用Windows自带的网络故障排除工具。
1. 网络故障排除:
右击网络图标,选择“故障排除问题”,系统将自动检测并尝试修复问题。
2. 重置网络设置:
如果故障排除工具无法解决问题,可以尝试重置网络设置。这将删除所有已保存的网络连接和密码,但通常能解决较为复杂的问题。
在“设置”中,找到并点击“网络和Internet”,选择“状态”,在“更改网络设置”下点击“网络重置”。
硬件检查
如果经过所有尝试仍无法连接WiFi,问题可能出在硬件上。
1. 无线网络适配器:
尝试使用USB无线适配器连接WiFi,如果USB适配器能够正常连接,则表示内置无线适配器可能存在故障,需要更换。
2. 路由器:
检查路由器是否老化或损坏,必要时可以更换新的路由器。
日常维护
为了减少将来的连接问题,定期检查和维护网络设备、保持驱动程序的更新是非常必要的。
1. 更新驱动程序:
定期访问制造商网站,检查并更新无线网络适配器驱动程序。
2. 重启设备:
定期重启笔记本和路由器,有助于清除临时故障和缓存。
3. 检查网络设置:
定期检查网络设置,确保配置正确无误。
4. 保护硬件:
避免将笔记本暴露在极端温度或湿度环境中,保护无线网络适配器免受物理损害。
总结
通过上述步骤,可以有效地提高笔记本共享WiFi上网的稳定性。从网络设置、设备状态、驱动程序、安全设置、故障排除到硬件检查,每一个环节都至关重要。定期维护和更新设备,以及保持网络设置的正确性,将大大提升网络连接的稳定性和可靠性。无论是在工作中还是日常娱乐中,稳定的网络连接都将极大提升使用体验。
- 上一篇: 怎样制作一个礼品盒?
- 下一篇: DNF百宝箱教程:轻松实现模型一键清除
新锐游戏抢先玩
游戏攻略帮助你
更多+-
02/21
-
02/21
-
02/21
-
02/21
-
02/21