U盘如何安装系统教程
在数字化生活日益盛行的今天,拥有一台运行流畅、系统完善的电脑几乎成为了每个人的必需品。然而,面对不时出现的系统卡顿、崩溃或者病毒侵袭,许多朋友会感到束手无策。别急,今天我们就来揭秘一项技能——如何利用U盘轻松重装电脑系统,让你的电脑焕然一新,焕发新生!这不仅是电脑爱好者的必备技能,更是每位用户都值得掌握的自救手册。
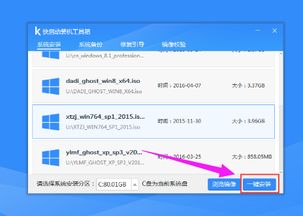
第一步:做好准备工作
一、必备工具

首先,你需要准备一个U盘,最好是8GB以上的,以确保足够的空间来存放系统镜像文件。注意,使用过程中,U盘内的数据将会被清空,所以请提前备份好U盘中的重要文件。
二、系统镜像
接下来,你需要从官方渠道下载你所需要的操作系统镜像文件。无论是Windows、macOS还是Linux,官方网站总能提供最新、最安全的下载选项。以Windows为例,你可以访问微软官网,根据你的电脑配置选择合适的Windows版本进行下载。
三、第三方软件
为了方便地将镜像文件写入U盘,我们需要借助一些第三方软件,如Rufus、UltraISO或者微软官方的Media Creation Tool。这些软件能够帮助我们将镜像文件转化为U盘启动盘,从而进行系统的安装。
第二步:制作U盘启动盘
一、使用Rufus制作启动盘
我们以Rufus为例,展示如何制作U盘启动盘。
1. 下载Rufus:访问Rufus的官方网站,下载并安装最新版本。
2. 插入U盘:将准备好的U盘插入电脑的USB接口。
3. 运行Rufus:打开Rufus软件,确保“设备”选项中显示的是你的U盘。
4. 选择镜像文件:点击“启动”,然后选择“磁盘或ISO镜像(请添加.iso)”,接着找到你下载好的系统镜像文件。
5. 设置分区方案和目标系统类型:一般情况下,对于大多数用户,可以选择“GPT分区方案”和“UEFI(非CSM)”目标系统类型。如果你不确定,可以咨询电脑品牌商或根据电脑的具体情况选择。
6. 开始制作:点击“开始”按钮,确认警告信息,点击“确定”。制作过程将擦除U盘上的所有数据,所以请确保已备份。
7. 等待完成:制作过程中,请不要拔出U盘或关闭电脑。等待进度条完成,软件将提示制作成功。
二、使用Media Creation Tool
对于习惯使用微软官方工具的用户,Media Creation Tool同样是一个不错的选择。
1. 下载Media Creation Tool:访问微软官网,下载适用于你系统的Media Creation Tool。
2. 运行工具:双击下载的文件,同意许可条款,选择“为另一台电脑创建安装介质”。
3. 选择语言、版本和架构:根据你的需求,选择合适的语言、Windows版本和体系结构(32位或64位)。
4. 选择U盘:在“选择你要使用的介质”选项中,选择“U盘”。
5. 插入U盘:插入U盘,确认U盘被识别,然后点击“下一步”。
6. 等待准备:工具将自动下载所需文件并制作U盘启动盘。这个过程可能需要一些时间,请耐心等待。
第三步:安装系统
一、重启电脑并进入启动菜单
制作好U盘启动盘后,我们需要重启电脑,并通过特定的快捷键进入启动菜单(也称为BIOS或UEFI菜单)。不同品牌的电脑有不同的快捷键,常见的有F2、F12、Delete、Esc等。你可以在重启电脑时密切关注屏幕上的提示信息,通常会有几秒的时间窗口显示按哪个键进入启动菜单。
二、选择U盘作为启动设备
在启动菜单中,通过上下箭头键选择你的U盘作为启动设备,然后按Enter键确认。
三、进入安装界面
成功从U盘启动后,你将看到系统的安装界面。按照屏幕上的提示,选择语言、时间和货币格式、键盘或输入方法等选项,然后点击“下一步”。
四、点击“现在安装”
在安装界面,选择“现在安装”。如果你有安装密钥,可以在此输入;如果没有,可以选择“我没有产品密钥”,后续可以联网激活。
五、接受许可条款并选择系统安装类型
阅读并接受许可条款,然后选择自定义安装或升级安装。大多数情况下,我们选择“自定义:仅安装Windows(高级)”以进行干净安装。
六、选择分区
在分区列表中,选择你想要安装系统的分区。如果你的硬盘上有数据,请注意备份或选择正确的分区。如果你想对整个硬盘进行格式化,可以选中分区后点击“删除”,然后再点击“新建”来创建新的分区。
七、等待安装完成
系统安装过程将复制文件、设置设备等,可能需要一段时间。在这个过程中,电脑可能会重启几次,请耐心等待。
八、个性化设置
安装完成后,你将看到个性化设置界面。在这里,你可以设置计算机名称、用户账户信息、隐私设置等。设置完成后,你将进入全新的操作系统界面。
结尾:备份与维护
重新安装系统后,别忘了安装常用的软件和驱动程序,更新系统补丁,并设置备份策略,以防万一。使用U盘重装系统的技能虽然简单,但在关键时刻却能派上大用场,让你不再畏惧系统崩溃的烦恼。
现在,你已经掌握了如何利用U盘重装系统的完整步骤。无论是对新手还是有一定经验的朋友,这份指南都能成为你电脑维护的强大助手。未来的日子里,当你的电脑需要焕发新生时,不妨亲自尝试一下,用U盘给它来个华丽的变身吧!
- 上一篇: 封鬼之邪恶的源头游戏攻略如何获取?
- 下一篇: 苏州社保如何查询?
新锐游戏抢先玩
游戏攻略帮助你
更多+-
02/22
-
02/22
-
02/22
-
02/22
-
02/22









