如何删除Word页眉中的横线?
在日常生活中,Word文档已成为我们撰写报告、论文、简历等文档的首选工具。而文档的页眉横线,常常用来装饰文档,但有时我们需要删除它,尤其是在正式的文档或者特定的设计中。但你是否曾经遇到过不知道该如何删除页眉横线的情况?今天,我将为大家详细介绍几种常见的删除Word页眉横线的方法,让您的文档更加整洁。
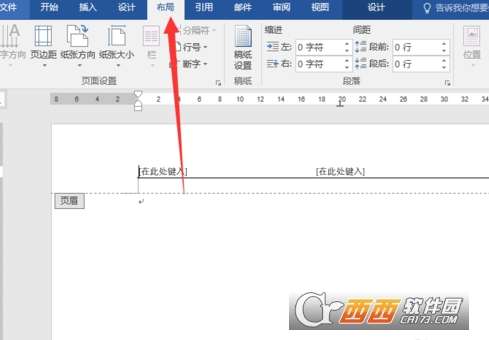
进入页眉编辑模式
首先,你需要进入Word文档的页眉编辑模式。打开一个Word文档,将鼠标移到页面顶部,找到页眉区域,双击鼠标即可进入页眉编辑模式。这样,你就可以开始操作删除页眉横线了。
方法一:直接删除法
进入页眉编辑模式后,如果横线只是一段文字的下划线,那么最简单的方式就是直接删除。将鼠标光标放在横线上方,点击鼠标右键,选择“剪切”或“删除”。如果横线是连续的线条,直接点击并拖动选中整条横线,然后进行删除操作。虽然直接删除法简单易行,但要注意可能会对一些特定的文档格式造成影响,因此在操作前最好先备份一下文档。
方法二:调整页边距法
如果你发现直接删除法效果不佳,或横线在文档页面设置中非常顽固,你可以尝试调整页边距来覆盖页眉中的横线。具体操作如下:
1. 点击Word顶部的“布局”选项卡。
2. 在“页面设置”组中,找到并点击“页边距”下拉菜单。
3. 选择“自定义边距”选项。
4. 在弹出的对话框中,将顶部页边距调整为较大的数值,如1.5英寸。
5. 确认修改后,页眉中的横线将被顶部页边距所覆盖。
需要注意的是,这种方法只适用于页边距足够大,能够覆盖横线的文档。
方法三:清除格式法
进入页眉编辑模式后,还有一种非常有效的方式是清除页眉的格式。Word文档的页眉横线有时候是通过某种特定的格式添加的,你可以通过清除这些格式来删除横线。
1. 双击页眉处,进入页眉编辑状态。
2. 点击Word顶部的“开始”选项卡。
3. 在“字体”组中找到橡皮擦图标(或点击“样式”下拉菜单中的“清除格式”选项)。
4. 点击它清除页眉中的所有格式。这样,页眉横线也会随之被删除。
请注意,清除格式法会删除页眉中的所有格式设置,包括字体、大小、颜色等,因此请确保这是你想要的结果。你也可以在“样式”中找到“清除格式”选项,或通过选择“新样式”再选“清除格式”达到相同效果。
方法四:设置无边框法
另一种常见的页眉横线是由边框产生的。如果你的页眉横线是这样的类型,可以通过设置无边框来删除它。
1. 在页眉编辑模式下,选中包含横线的页眉内容。
2. 点击Word顶部的“开始”选项卡。
3. 在“段落”组中点击“边框”按钮的下拉箭头,选择“边框和底纹”选项。
4. 在弹出的“边框和底纹”对话框中,点击“边框”选项卡。
5. 在“设置”区域选择“无”,然后点击“确定”按钮。
另外,如果你在页面视图下发现页眉边框没有明显的删除选项,还可以选择“页面边框”或“段落边框”的其他样式来达到隐藏边框的效果。此外,点击“页眉和页脚”选项卡下方选择“页眉横线”下的“无线型”,同样可以快速删除页眉横线。
方法五:查找和替换法
如果你的页眉横线是由特定字符或格式生成的(如连续的短划线、下划线等),可以尝试使用Word的查找和替换功能来删除它。但需要注意的是,这种方法并不适用于所有类型的页眉横线。
1. 按下“Ctrl + H”组合键,打开“查找和替换”对话框。
2. 在“查找内容”中输入横线对应的字符或格式(如果需要的话,可以使用通配符进行模糊匹配)。
3. 将“替换为”框留空,然后点击“全部替换”按钮。
但请注意,由于横线可能不是由普通字符组成的,因此这种方法可能并不总是有效。特别是如果横线是由边框或其他特殊格式生成的,那么这种方法通常无效。
总结
以上是五种常见的删除Word页眉横线的方法,各有其适用的场景和条件。无论采用哪种方法,在操作前,建议大家都先备份自己的文档,以防不测。对于普通用户来说,直接删除法和调整页边距法简单易行,但如果想要更彻底的删除效果,或者对于不同类型的页眉横线,可以考虑使用清除格式法、设置无边框法或查找和替换法。
了解这些方法之后,你会发现删除Word页眉横线不再是难事。不仅可以在制作正式文档时去除多余的装饰,还能提升文档的专业度和整洁度。无论是求职简历、项目报告还是学术论文,干净的页面都能给人留下更好的印象。希望这篇文章对你有所帮助,祝你今后的文档处理更加得心应手!
- 上一篇: 港币兑换人民币汇率计算方法
- 下一篇: 轻松学会!英雄联盟游戏内截图技巧
新锐游戏抢先玩
游戏攻略帮助你
更多+-
02/18
-
02/18
-
02/18
-
02/18
-
02/18









