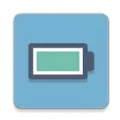轻松解锁!笔记本触摸面板开启指南
笔记本怎么打开触摸面板?一文搞定!
在现代生活和工作中,笔记本电脑已经成为我们不可或缺的得力助手。然而,有时我们会遇到一些困扰,比如触摸面板(触摸板)突然无法使用。这时候,你可能会感到束手无策,甚至需要借助鼠标来完成一些基本的操作。不过,别担心,本文将为你详细介绍几种打开笔记本触摸面板的方法,让你轻松应对这一问题。

方法一:快捷键开启
最简单且常见的方法就是通过快捷键来打开触摸面板。几乎所有的笔记本电脑都配备了用于控制触摸面板的快捷键。具体步骤如下:

1. 查找快捷键:你需要找到键盘上带有触摸面板图标的键,这个图标通常是一个指尖触碰的图标,可能位于F1、F2、F3等功能键上。

2. 同时按下Fn键:在找到带有触摸面板图标的键后,你需要同时按住Fn键和该键。这将启用或禁用触摸面板。
提示:如果按下快捷键后触摸面板没有反应,可能是因为Fn键的锁定状态(Fn Lock)不同。有些笔记本电脑在按下Fn键加某个功能键时会切换Fn Lock状态,此时需要再次按下相应的组合键解锁Fn功能。
方法二:控制面板调整
控制面板是Windows操作系统中的一个重要功能,它可以帮助你调整许多系统设置,包括触摸面板。具体步骤如下:
1. 打开控制面板:点击屏幕左下角的【开始】按钮,然后在搜索框中输入“控制面板”,选择并打开它。
2. 选择硬件和声音:在控制面板窗口中,找到并点击【硬件和声音】选项。
3. 调整鼠标设置:在硬件和声音窗口中,找到并点击【鼠标】选项。
4. 启用或禁用触摸面板:在鼠标属性窗口中,切换到【装置设定值】或【设备设置】选项卡(具体名称可能因系统不同而有所差异),在这里你可以找到触摸面板的选项,并选择启用或禁用它。
此外,你还可以在这里调整触摸面板的灵敏度、滚动速度等参数,以满足你的个性化需求。
方法三:设备管理器操作
设备管理器是Windows操作系统中用于管理硬件设备的工具。通过设备管理器,你可以方便地启用或禁用触摸面板。具体步骤如下:
1. 打开设备管理器:右键点击屏幕左下角的【此电脑】图标,选择【管理】,然后在计算机管理窗口中点击【设备管理器】。
2. 找到触摸面板:在设备管理器窗口中,展开【鼠标和其他指针设备】或【人体学输入设备】选项,找到你的触摸面板设备。
3. 启用或禁用触摸面板:右键点击触摸面板设备,选择【启用】或【禁用】选项。
提示:不同品牌和型号的笔记本电脑,触摸面板在设备管理器中的名称可能有所不同。如果找不到触摸面板设备,可以尝试查看【未知设备】或【其他设备】选项,并尝试更新驱动程序。
方法四:BIOS设置调整
BIOS(基本输入输出系统)是计算机硬件与操作系统之间的桥梁。通过BIOS设置,你可以调整许多硬件相关的参数,包括触摸面板。不过,这种方法通常用于解决触摸面板无法被操作系统识别或启用的问题。具体步骤如下:
1. 进入BIOS设置:重新启动笔记本电脑,在启动过程中按下【F2】、【F10】、【F12】或【删除键】(具体按键因电脑品牌和型号而异),进入BIOS设置界面。
2. 查找触摸面板设置:在BIOS设置界面中,使用方向键导航到【高级】或【集成设备】选项,查找与触摸面板相关的设置。
3. 启用或禁用触摸面板:在找到触摸面板设置后,将其设置为启用或禁用状态。
4. 保存设置并重启:按照屏幕上的提示保存设置并重新启动电脑。
提示:BIOS设置中的选项和名称可能因电脑品牌和型号而异。如果不确定如何操作,建议查阅电脑的官方文档或在线教程。
方法五:操作系统设置调整
对于Windows 10及更高版本的操作系统,你可以通过操作系统的设置来调整触摸面板。具体步骤如下:
1. 打开设置:点击屏幕左下角的【开始】按钮,选择【设置】。
2. 选择设备:在设置界面中,点击【设备】选项。
3. 调整触摸面板设置:在设备窗口中,选择左侧的【触摸板】选项。在右侧窗口中,你可以看到触摸板的开关选项,切换开关以启用或禁用触摸板。
此外,你还可以在这里调整触摸板的灵敏度、滚动方向等参数,以满足你的个性化需求。
触摸面板的基本操作与高级功能
在成功打开触摸面板后,你可能需要了解如何正确使用它。以下是触摸面板的一些基本操作与高级功能:
1. 单点轻触:类似于鼠标的左键点击,用于选择、打开文件或链接等。
2. 双击:快速连续两次轻触触摸面板,模拟鼠标的双击操作,常用于打开文件或程序。
3. 滑动:将手指放在触摸面板上,轻轻滑动即可移动屏幕上的光标或滚动页面。左右滑动可切换页面或图片,上下滑动则用于滚动文档或网页。
4. 多指手势:许多现代笔记本触摸面板支持多指手势操作,如两指捏合缩放图片或网页、三指上滑打开任务视图等。这些手势操作能大大提高工作效率。
5. 长按与拖拽:在触摸面板上长按某个对象(如文件图标),然后移动手指进行拖拽,可以实现文件的移动或复制粘贴等操作。
6. 边缘滚动:部分触摸面板支持在边缘进行滚动操作,只需将手指放在触摸面板右侧或下侧边缘,然后上下滑动即可实现页面的滚动。
个性化设置与优化
为了满足不同用户的需求,大多数笔记本操作系统都允许用户对触摸面板进行个性化设置。以下是一些常见的个性化设置与优化方法:
1. 调整灵敏度:在触摸面板的设置中,你可以调整触摸面板的灵敏度,以适应你的操作习惯。
2. 设置双击速度:双击速度是指你在触摸面板上连续两次轻触之间的时间间隔。在设置中,你可以调整这个速度,以确保双击操作能够准确识别。
3. 启用或禁用特定手势:在触摸面板的高级设置中,你可以启用或禁用特定的手势功能,如三指滑动切换窗口、四指轻扫切换桌面等。这些手势操作能够极大地提高你的工作效率和操作便捷性。
4. 个性化定制软件:部分笔记本电脑品牌还提供了触摸面板个性化定制软件,允许用户根据自己的使用习惯进行更深入的定制。例如,你可以调整触摸面板的滚动方向、边缘滚动等参数,甚至可以为不同的应用程序设置不同的触摸面板配置。
提示:在进行个性化设置时,建议逐步进行,避免一次性更改过多参数导致操作不便。同时,确保你的笔记本电脑已经安装了最新的驱动程序,以便能够支持所有的功能和设置。
注意事项
在设置触摸面板时,需要注意以下几点:
1. 驱动程序更新:确保你的笔记本电脑已经安装了最新的驱动程序,以便能够支持所有的功能和设置。你可以通过设备管理器或官方网站下载并安装最新的驱动程序。
2. 逐步调整:在调整触摸面板的设置时,建议逐步进行,避免一次性更改过多参数导致操作不便。
3. 官方文档:如果你对某个设置不太确定,可以先查看官方文档或在线教程,以获取更详细的指导和帮助。
通过以上几种方法,你可以轻松打开并设置笔记本的触摸面板,从而提升你的使用体验和工作效率。希望这篇文章能够帮助你解决触摸面板无法使用的问题,并让你更加熟悉和喜欢这个功能强大的工具。
- 上一篇: 如何让图片体积轻松变大?一键修改图片大小的秘诀!
- 下一篇: 怎样才能注册YY语音账号?
新锐游戏抢先玩
游戏攻略帮助你
更多+-
02/20
-
02/20
-
02/20
-
02/20
-
02/20