轻松学会!在WIN10系统中添加微软五笔输入法的步骤
WIN10系统怎么添加微软五笔输入法
在现代计算机使用中,输入法作为人机交互的重要工具,其选择和使用对于提高输入效率尤为重要。对于习惯使用五笔输入法的用户来说,在Windows 10系统中添加微软五笔输入法是一项非常实用的操作。本文将详细介绍在Windows 10系统中如何添加微软五笔输入法,从多个维度提供详细的步骤和注意事项,帮助用户轻松完成设置。

一、通过设置页面添加微软五笔输入法
首先,我们可以通过Windows 10的设置页面来添加微软五笔输入法。具体步骤如下:

1. 打开设置页面:
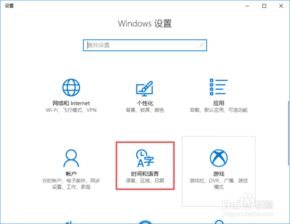
按下键盘上的`WIN+I`键,快速打开Windows 10的设置页面。

2. 进入时间和语言设置:
在设置页面中,找到并点击“时间和语言”选项。这一步骤将带你进入系统的语言和区域设置。
3. 选择语言选项:
在时间和语言设置页面中,点击左侧的“语言”选项。此时,右侧页面会显示当前系统已安装的语言和输入法列表。
4. 添加微软五笔输入法:
在右侧页面中,找到“中文(中华人民共和国)”下的“选项”按钮并点击。进入中文语言的详细设置页面。
在语言选项页面中,你会看到一个“键盘”列表,点击“添加键盘”按钮。在弹出的键盘列表中,找到并选择“微软五笔”。此时,微软五笔输入法已经被添加到你的输入法列表中。
5. 验证输入法添加成功:
返回到桌面右下角的输入法切换图标,你会看到微软五笔输入法已经出现在列表中。通过点击切换图标,你可以轻松切换到微软五笔输入法进行输入。
二、通过控制面板添加微软五笔输入法
除了通过设置页面添加输入法,我们还可以通过Windows 10的控制面板来进行操作。以下是详细步骤:
1. 打开控制面板:
在Windows 10桌面模式下,右键点击“开始”菜单,在弹出的列表中选择“控制面板”选项。
2. 进入时钟、语言和区域设置:
在控制面板中,找到并点击“时钟、语言和区域”选项。这一步骤将带你进入系统的语言和区域相关设置。
3. 选择语言选项:
在时钟、语言和区域页面中,点击“语言”选项。此时,你会看到当前系统已安装的语言和输入法列表。
4. 添加微软五笔输入法:
在“中文(中华人民共和国)”右侧,点击“选项”按钮。进入中文语言的详细设置页面。
在语言选项对话框中,找到“输入法”栏,点击“添加输入法”按钮。在弹出的输入法列表中,找到并选择“微软五笔”。点击右下方的“添加”按钮,将微软五笔输入法添加到输入法列表中。
5. 保存设置:
在输入法列表中添加完微软五笔后,点击右下方的“保存”按钮,确保设置生效。
三、注意事项和常见问题
在添加微软五笔输入法的过程中,有几点注意事项和常见问题需要注意:
1. 确保系统更新:
在添加新的输入法之前,建议确保你的Windows 10系统已经更新到最新版本。系统更新可能包含对新输入法的支持或修复相关的bug。
2. 检查输入法是否已安装:
在进行添加操作之前,确保微软五笔输入法已经正确安装在你的系统中。如果系统中没有预装微软五笔输入法,你可以通过微软官方渠道下载并安装。
3. 输入法切换快捷键:
在Windows 10中,你可以使用`Ctrl+Shift`键组合来切换输入法。如果你希望设置其他快捷键或调整输入法切换方式,可以在“语言”选项中的“高级键盘设置”中进行配置。
4. 输入法无法添加:
如果在进行添加操作时遇到输入法无法添加的问题,可以尝试重新启动系统或更新系统语言包。此外,还可以检查是否有权限问题或系统策略限制输入法的添加。
5. 输入法使用问题:
如果在添加微软五笔输入法后,使用过程中遇到问题,可以检查输入法的设置和配置是否正确。同时,也可以查看系统日志和错误信息,以便更好地定位问题并寻求解决方案。
四、总结
通过以上步骤,你可以在Windows 10系统中轻松添加微软五笔输入法。无论是通过设置页面还是控制面板,都可以实现这一操作。在添加过程中,需要注意系统更新、输入法安装、快捷键设置等方面的问题,确保输入法能够正常使用。
微软五笔输入法以其高效和准确的输入特点,赢得了众多用户的青睐。通过本文的介绍,相信你已经掌握了在Windows 10系统中添加微软五笔输入法的方法,可以更加便捷地进行中文输入。希望这篇文章对你有所帮助,祝你使用愉快!
- 上一篇: 完美奶油草莓蛋糕制作教程
- 下一篇: 微博APP扫一扫功能使用指南
新锐游戏抢先玩
游戏攻略帮助你
更多+-
02/18
-
02/18
-
02/18
-
02/18
-
02/18









