Win7系统关闭休眠功能的简单方法
在Windows 7操作系统中,休眠功能是一种节能模式,允许计算机将当前的工作状态保存到硬盘上,然后关闭电源。当用户重新开启计算机时,系统可以迅速恢复到休眠前的工作状态。然而,有些用户可能希望关闭休眠功能,特别是当计算机需要持续运行而不希望自动进入休眠状态时。本文将详细介绍如何在Windows 7中关闭休眠功能,以满足这部分用户的需求。
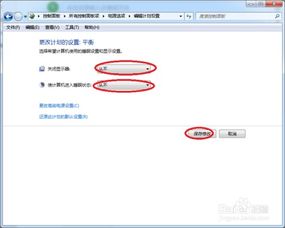
方法一:通过控制面板关闭休眠
1. 打开控制面板:

首先,点击电脑桌面左下角的“开始”按钮,在弹出的菜单中选择“控制面板”。控制面板是Windows操作系统中用于管理和配置系统设置的一个重要工具。
2. 进入电源选项:
在控制面板窗口中,找到并点击“系统和安全”类别下的“电源选项”。电源选项允许用户配置计算机的电源管理设置,包括睡眠、休眠和显示器关闭时间等。
3. 更改计算机睡眠时间:
在电源选项窗口中,点击左侧的“更改计算机睡眠时间”。这个选项允许用户设置计算机在进入睡眠状态前的等待时间。
4. 关闭休眠:
在新打开的页面中,找到“使计算机进入睡眠状态”一栏。这里有两个选项:“用电池”和“接通电源”。将这两个选项都设置为“从不”,意味着计算机不会自动进入睡眠状态,包括休眠。
5. 保存设置:
完成上述设置后,点击页面下方的“保存修改”按钮,即可关闭休眠功能。此时,计算机将不会在空闲时自动进入休眠状态。
方法二:通过命令提示符关闭休眠
对于喜欢使用命令行操作的用户,也可以通过命令提示符来关闭休眠功能。这种方法更为快捷,不需要进入多个设置窗口。
1. 打开命令提示符:
点击“开始”菜单,选择“所有程序”->“附件”->“命令提示符”。然后,右键点击“命令提示符”,选择“以管理员身份运行”。这是因为修改电源管理设置需要管理员权限。
2. 输入关闭休眠命令:
在命令提示符窗口中,输入`powercfg -h off`命令,并按下回车键。这个命令会告诉系统关闭休眠功能。
3. 确认操作:
执行成功后,系统将不会显示任何提示信息。但是,用户可以通过再次查看电源选项来确认休眠功能已被关闭。具体来说,可以回到控制面板中的电源选项,检查“更改计算机睡眠时间”设置中的“使计算机进入睡眠状态”选项,确保“用电池”和“接通电源”都设置为“从不”,并且休眠选项不再可用。
方法三:通过个性化设置间接关闭休眠
虽然上述两种方法直接关闭了休眠功能,但用户还可以通过调整睡眠时间设置来间接达到类似的效果。这种方法没有直接关闭休眠功能,但可以让计算机保持持续运行状态。
1. 打开个性化设置:
在桌面空白处点击鼠标右键,选择“个性化”。个性化设置允许用户更改桌面的背景、主题、窗口颜色等。
2. 进入屏幕保护程序设置:
在个性化窗口中,点击右下角的“屏幕保护程序”。屏幕保护程序是在计算机空闲时显示的动画或图案,用于防止屏幕烧屏。
3. 更改电源设置:
在屏幕保护程序设置窗口中,点击左下角的“更改电源设置”。这将打开电源选项设置窗口,允许用户配置计算机的电源管理设置。
4. 调整睡眠时间:
在电源选项设置窗口中,找到并点击左侧的“更改计算机睡眠时间”。然后,在新打开的页面中,将“使计算机进入睡眠状态”一栏中的“用电池”和“接通电源”选项都设置为“从不”。
5. 保存设置:
完成上述设置后,点击页面下方的“保存修改”按钮。这样,计算机将不会在空闲时自动进入睡眠状态,包括休眠。
注意事项
在关闭休眠功能之前,请确保已经保存了所有重要的工作,并关闭了所有不需要的程序。因为一旦休眠功能被关闭,计算机将不再保存当前工作状态到硬盘上。
关闭休眠功能可能会增加计算机的能耗,因为它不再自动进入节能模式。因此,如果用户希望节省能源,请考虑使用其他节能方法,如降低显示器亮度、关闭不必要的设备等。
如果用户以后需要重新启用休眠功能,可以通过控制面板中的电源选项或命令提示符来恢复。具体来说,在命令提示符中输入`powercfg -h on`命令并按下回车键即可重新启用休眠功能。
通过以上三种方法,用户可以轻松关闭Windows 7的休眠功能,让电脑保持持续运行状态。无论是通过控制面板、命令提示符还是个性化设置,都可以实现这一目标。希望这篇文章能够帮助到那些对如何关闭Windows 7休眠功能感兴趣的用户。
- 上一篇: 真人密室逃脱有哪些常见攻略?
- 下一篇: 淘宝免费开店详细步骤指南
新锐游戏抢先玩
游戏攻略帮助你
更多+-
11/15
-
11/15
-
11/15
-
11/15
-
11/15













