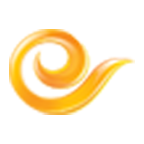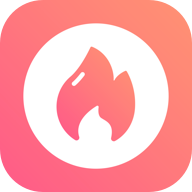Win10显卡驱动升级全攻略
在Windows 10系统中,显卡驱动的更新是提升电脑性能、修复问题和保持软件兼容性的重要步骤。无论是玩游戏、进行图形设计还是日常使用,显卡驱动的优化都能带来更加流畅和稳定的体验。下面将详细介绍如何在Win10系统中更新显卡驱动,确保您的电脑始终保持最佳状态。

一、了解显卡驱动更新的重要性
显卡驱动是连接显卡和操作系统的桥梁,它负责将图像和视频信号从显卡传输到显示器。显卡驱动更新通常包括性能提升、问题修复和兼容性更新三大方面:
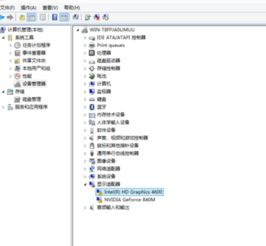
1. 性能提升:新的显卡驱动通常会带来更好的图形处理能力和更高的帧率,使您的电脑在玩游戏或进行图形处理时表现更加出色。
2. 问题修复:通过更新显卡驱动,可以修复一些已知的问题,如游戏闪退、画面卡顿或花屏等。
3. 兼容性更新:随着软件和游戏的不断更新,显卡驱动也需要不断适配新的软件和游戏,以确保兼容性。
二、自动更新显卡驱动
Windows 10系统提供了自动更新显卡驱动的功能,简化了更新过程。以下是具体的操作步骤:
1. 打开设备管理器
首先,在桌面上右键点击“此电脑”,选择“管理”。
在弹出的计算机管理窗口中,点击左侧的“设备管理器”。
2. 选择显卡驱动
在设备管理器中,展开“显示适配器”选项。这里列出了所有已安装的显卡驱动。
右键点击需要更新的显卡驱动,选择“更新驱动程序”。
3. 自动搜索更新
在弹出的对话框中,选择“自动搜索更新的驱动程序软件”。
系统将开始自动搜索最新的驱动程序。如果有新的驱动程序可用,系统会自动下载并安装。
4. 完成更新
下载和安装完成后,系统会提示更新成功。您可能需要重启电脑以完成更新。
三、手动更新显卡驱动
如果您希望手动更新显卡驱动,或者自动更新无法找到最新的驱动程序,您可以访问显卡厂商的官方网站进行下载和安装。以下以NVIDIA显卡为例,介绍手动更新显卡驱动的步骤:
1. 确定显卡型号
首先,您需要确定自己的显卡型号。可以通过设备管理器中的“显示适配器”选项查看显卡型号。
2. 访问NVIDIA官方网站
打开浏览器,访问NVIDIA官方网站(nvidia.com)。
在首页上,点击“驱动程序”选项。
3. 选择产品类型
在驱动程序页面中,选择您的产品类型(如GeForce、Quadro、Tesla等)。
选择您的显卡系列和型号。
4. 选择操作系统
根据您的操作系统类型(Windows 10、Windows 7等)和语言,选择相应的选项。
5. 下载驱动程序
点击“搜索”按钮,系统将列出适合您显卡的最新驱动程序。
点击“下载”按钮,下载驱动程序安装包。
6. 安装驱动程序
下载完成后,双击安装包进行安装。
按照提示完成安装过程,可能需要重启电脑以完成安装。
四、使用第三方软件更新显卡驱动
除了自动更新和手动更新,您还可以使用第三方软件来更新显卡驱动。这些软件通常会自动检测您的显卡型号,并推荐最新的驱动程序。以下是使用第三方软件更新显卡驱动的步骤:
1. 选择可靠的第三方软件
在互联网上搜索可靠的第三方驱动更新软件,如驱动精灵、驱动人生等。
下载并安装这些软件。
2. 扫描硬件信息
打开已安装的第三方软件,选择“硬件检测”或“驱动检测”选项。
软件将自动扫描您的硬件信息,包括显卡型号。
3. 更新显卡驱动
在扫描结果中,找到显卡驱动并查看其版本信息。
如果有新的驱动程序可用,点击“更新”或“一键更新”按钮。
按照提示完成驱动程序的下载和安装过程。
五、更新显卡驱动的注意事项
在更新显卡驱动之前,有几点注意事项需要牢记:
1. 备份重要数据
在更新显卡驱动之前,建议先备份重要的文件和数据。以防更新过程中出现意外情况,导致数据丢失。
2. 保持网络连接稳定
在下载和安装驱动程序时,确保网络连接稳定。以免下载中断或安装失败。
3. 关闭不必要的程序
在安装驱动程序之前,建议关闭不必要的程序,特别是杀毒软件等可能干扰安装过程的程序。
4. 重启电脑
在更新显卡驱动后,建议重启电脑以确保驱动程序完全生效。
六、解决更新过程中的常见问题
在更新显卡驱动过程中,可能会遇到一些常见问题。
- 上一篇: 轻松学会!在Win10电脑上添加微软五笔输入法的秘籍
- 下一篇: QQ怎样打开并使用好友管理器?
新锐游戏抢先玩
游戏攻略帮助你
更多+-
03/07
-
03/07
-
03/07
-
03/07
-
03/07