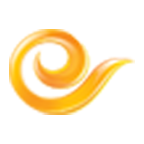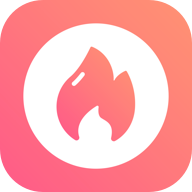如何在WPS文字中制作奖状?
在使用WPS文字制作奖状的过程中,掌握一些关键步骤和技巧是至关重要的。这不仅能帮助你设计出专业且个性化的奖状,还能提升工作效率,确保最终成品既美观又符合需求。下面,我们就来详细探讨一下如何在WPS文字中制作奖状。

首先,打开WPS文字软件,新建一个空白文档。在新建文档的界面中,你可以根据需要设置纸张大小,通常奖状的尺寸会比A4纸稍大,比如常见的16开或B5尺寸。选择好尺寸后,点击“确定”进入编辑界面。

接下来,设置页面的边距。由于奖状的设计需要考虑到整体布局和美观性,因此建议将上、下、左、右的边距都设置得稍大一些,以便有足够的空间进行文字和图片的排版。在WPS文字的“页面布局”选项卡中,找到“页边距”选项,点击下拉菜单中的“自定义页边距”,在弹出的对话框中输入你想要的边距值,然后点击“确定”。

现在,我们开始设计奖状的背景。一个吸引人的背景能够瞬间提升奖状的整体效果。WPS文字提供了多种背景设置选项,包括颜色填充、图案填充和图片填充等。在“页面布局”选项卡中,点击“背景”选项,你可以根据需要选择相应的填充方式。如果选择图片填充,可以点击“图片背景”按钮,在弹出的对话框中选择你想要的图片,并调整图片的显示方式和透明度,以达到最佳效果。
接下来,我们需要添加奖状的标题。通常,奖状的标题会位于页面的顶部中央位置,字体选择庄重且易读的款式,如宋体、黑体或楷体等。在WPS文字的“插入”选项卡中,点击“文本框”选项,然后在下拉菜单中选择“绘制文本框”。在页面中绘制一个大小合适的文本框,并在其中输入奖状的标题,如“荣誉证书”、“优秀学生奖状”等。接着,选中标题文字,在“开始”选项卡中设置字体、字号、颜色和对齐方式等属性。
标题设置完成后,我们需要添加奖状的正文内容。正文内容通常包括获奖者的姓名、获奖原因、颁奖单位、颁奖日期等信息。这些信息可以按照你想要的格式进行排版,但需要注意的是,整体布局要简洁明了,避免过于复杂或拥挤。你可以在页面中继续绘制文本框来添加正文内容,也可以直接在页面上输入文字并调整其格式。在输入文字时,可以利用WPS文字的“段落”选项卡来设置段落的对齐方式、行距和段前段后间距等属性,以确保文字排版整齐有序。
为了增加奖状的专业性和个性化程度,你还可以考虑添加一些装饰元素,如线条、形状和图标等。在WPS文字的“插入”选项卡中,你可以找到这些装饰元素的选项。例如,你可以插入一条水平或垂直的线条来分隔不同的内容区域;可以插入一个形状来作为文字的背景或边框;还可以插入一个图标来突出显示某个重要的信息点。在插入这些装饰元素后,你可以通过调整其大小、颜色、位置和旋转角度等属性来使其与整体设计相协调。
此外,为了增强奖状的视觉效果和可读性,你还可以对文字进行一些特效处理。例如,在WPS文字的“字体”选项卡中,你可以为文字设置阴影、发光、映像和立体等效果;在“段落”选项卡中,你可以为段落设置首字下沉、分栏和段落边框等效果。这些特效处理虽然不是必需的,但能够在一定程度上提升奖状的整体效果。
当所有内容都设置完成后,我们需要对奖状进行最后的检查和调整。首先,检查奖状的文字内容是否准确无误,没有遗漏或错误;其次,检查奖状的布局和排版是否整齐有序,没有过于拥挤或空旷的区域;最后,检查奖状的背景、装饰元素和特效处理是否与整体设计相协调,没有过于突兀或不合适的地方。如果有任何问题或需要改进的地方,及时进行修改和调整。
在确认奖状无误后,我们可以将其保存为电子文档或打印出来。如果需要保存为电子文档,可以点击WPS文字左上角的“文件”按钮,在弹出的菜单中选择“另存为”选项,然后在弹出的对话框中选择保存位置和文件名即可。如果需要打印出来,可以点击“文件”菜单中的“打印”选项,在弹出的对话框中设置打印机、纸张大小、打印份数等参数,然后点击“确定”即可开始打印。
通过以上步骤,你就可以在WPS文字中制作出一张专业且个性化的奖状了。当然,以上步骤只是一个基本的指导思路,你可以根据自己的需求和喜好进行自由发挥和创新。例如,你可以尝试使用不同的字体、颜色和布局来设计出更具特色的奖状;你还可以尝试添加一些动态效果或声音效果来增强奖状的互动性和趣味性(需要注意的是,这些高级效果可能需要在WPS文字的特定版本或插件中才能实现)。总之,只要你掌握了基本的制作技巧和方法,就能够轻松制作出符合自己需求的奖状来。
- 上一篇: 如何将QQ名片恢复为默认样板并去掉背景?
- 下一篇: 如何查询2021年一分一段表?
新锐游戏抢先玩
游戏攻略帮助你
更多+-
03/07
-
03/07
-
03/07
-
03/07
-
03/07