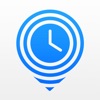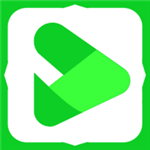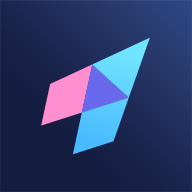三种实用冻结窗口技巧,终极方法超便捷!
解锁Excel高效秘籍:三种冻结窗口技巧,最后一种让你爱不释手!

在Excel的浩瀚功能中,有一个低调却强大的小技巧,被无数职场人士默默珍藏——冻结窗口。想象一下,当你面对一个动辄上百行的数据表格时,想要比对不同位置的数据,是不是常常需要上下滚动屏幕,看得眼花缭乱?这时,冻结窗口就像是一位贴心助手,让你的表格数据稳如泰山,无论你怎么滑动屏幕,关键的标题行或列都始终如一地呈现在眼前。

今天,我们就来揭开冻结窗口的神秘面纱,教你三种不同的冻结方法,而最后一种,保证让你大呼过瘾,爱不释手!

一、基础篇:冻结首行或首列
对于初入Excel江湖的小伙伴们来说,冻结首行或首列是最常见的需求。当你在处理一份包含标题的表格时,如果标题行或列随着滚动而消失,那可真是一件让人头疼的事情。不过,别担心,冻结功能轻松解决这个问题。

冻结首行
1. 打开你的Excel文件,找到包含标题的表格。

2. 选择“视图”选项卡,在“窗口”组中,你会发现“冻结窗格”的按钮。
3. 点击“冻结窗格”,在下拉菜单中选择“冻结首行”。
搞定!现在,无论你如何滚动表格,首行标题都会牢牢地固定在顶部,让你一目了然。
冻结首列
同理,如果你需要固定首列,比如一串不变的序号或类别标签,那么:
1. 同样在“视图”选项卡下,找到“冻结窗格”。
2. 这次选择“冻结首列”。
现在,你的首列就像一根定海神针,无论横向滚动多远,它都在那里默默守候。
二、进阶篇:冻结多行或多列
有时候,我们的需求不仅仅局限于冻结首行或首列。比如,你可能需要同时查看表格的前两行(包含标题和子标题)或者前几列(包含分类标签)。这时候,冻结特定行或列的功能就派上用场了。
冻结多行
1. 首先,确保你想要冻结的行以下的那一行是当前选中状态。例如,如果你想冻结前两行,那么请选中第三行的第一格(A3)。
2. 接着,前往“视图”选项卡,点击“冻结窗格”。
3. 在下拉菜单中选择“冻结窗格”(注意,此时不再是“冻结首行”或“冻结首列”)。
现在,前两行就像被施了魔法一样,固定在屏幕上,让你的数据浏览更加顺畅。
冻结多列
冻结多列的操作与冻结多行类似,只是你需要选中要冻结的列右边的那一列的第一行单元格。例如,要冻结前两列,选中C1单元格,然后:
1. 进入“视图”选项卡。
2. 点击“冻结窗格”。
3. 选择“冻结窗格”。
从此,你的前两列也稳稳地站住了脚跟,不再随着你的滚动而消失。
三、终极篇:冻结任意区域(真·高手秘籍)
前面的两种方法虽然实用,但有时候我们的需求更加复杂多变。比如,你可能需要同时冻结前几行和前几列,以便在浏览数据时,既能看到顶部的标题,又能看到左侧的类别标签。这时,传统的冻结方法就显得捉襟见肘了。然而,Excel从不会让我们失望,它提供了一个更为强大的功能——冻结任意区域。
冻结任意区域
1. 首先,定位到你想保留在屏幕上不动的区域右下角的单元格。举个例子,如果你想冻结前两行和前两列,那么你应该选中C3单元格(即第三行第三列的交叉点)。
注意:这里的“右下角”是指你希望保持静止的区域的边界单元格的右下角相邻的单元格。也就是说,如果你希望固定前两行和前两列,那么你就要选中这两行两列围成的矩形区域之外的、紧邻该矩形区域右下角的第一个单元格。
2. 然后,像之前一样,进入“视图”选项卡,点击“冻结窗格”。
3. 在下拉菜单中选择“冻结窗格”。
奇迹发生了!现在,你的表格就像被精心布置的舞台,无论你怎么滑动屏幕,前两行和前两列都稳如泰山,仿佛在向你展示一场完美的数据盛宴。
实战演练:数据分析神器
想象一下,你正在分析一份包含多个季度销售数据的表格。顶部几行是月份和销售额的汇总,左侧几列则是不同的产品线。通过冻结顶部几行和左侧几列,你可以轻松地在数据的海洋中遨游,随时定位到任意月份、任意产品线的销售数据,而无需每次都回到表格的起点重新定位。
- 上一篇: 李四光地质手迹:珍稀手抄报揭秘
- 下一篇: 高效去除新房甲醛的方法
火爆游戏玩不停
新锐游戏抢先玩
游戏攻略帮助你
更多+-
11/08
-
11/08
-
11/08
-
11/08
-
11/08