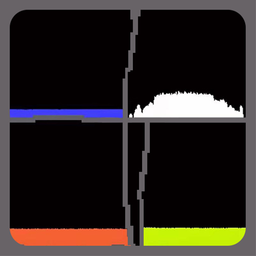Windows 7轻松设置自动关机教程
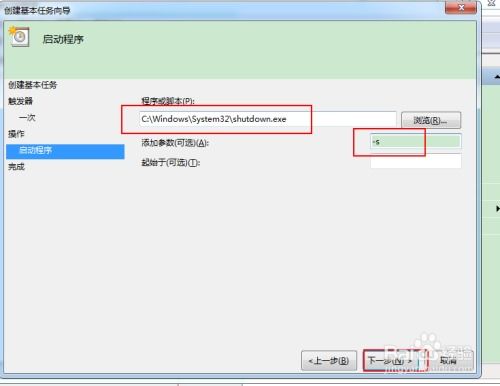
在日常使用Windows 7操作系统的过程中,有时候我们可能需要电脑在特定时间自动关机,例如在下载大文件或运行某个耗时任务后。Windows 7系统提供了多种设置自动关机的方法,无论你是电脑新手还是资深用户,都能找到适合自己的方式。下面,我们将详细介绍几种在Windows 7系统中设置自动关机的方法,帮助你轻松实现这一需求。

方法一:使用命令提示符设置自动关机
命令提示符(CMD)是Windows系统内置的一个强大工具,通过输入特定的命令,我们可以轻松实现各种系统操作。要设置自动关机,可以使用shutdown命令。
1. 打开命令提示符:
点击屏幕左下角的“开始”按钮。
在搜索框中输入“cmd”或“命令提示符”。
在搜索结果中,右击“命令提示符”并选择“以管理员身份运行”。(注意:以管理员身份运行可以确保命令能够顺利执行,避免权限不足的问题)
2. 输入关机命令:
在打开的命令提示符窗口中,输入以下命令来设置自动关机:
```
shutdown -s -t XXXX
```
其中,`-s`表示关闭计算机(shutdown),`-t`表示时间(time),后面的`XXXX`代表你希望计算机在多少秒后关机。例如,如果你想让电脑在1小时后(即3600秒后)关机,可以输入:
```
shutdown -s -t 3600
```
3. 确认并执行:
输入命令后,按回车键执行。此时,系统会弹出一个提示框,告诉你计算机将在指定时间后关闭。你可以点击“关闭”按钮关闭这个提示框,系统将在设定的时间后自动关机。
方法二:使用计划任务设置自动关机
如果你需要更灵活地设置自动关机时间,或者希望定期执行关机操作,可以使用Windows的任务计划程序来创建一个关机任务。
1. 打开任务计划程序:
点击屏幕左下角的“开始”按钮。
在搜索框中输入“任务计划程序”或“Task Scheduler”。
在搜索结果中,点击“任务计划程序”以打开该工具。
2. 创建基本任务:
在任务计划程序的右侧操作栏中,点击“创建基本任务…”。
在弹出的向导窗口中,为任务输入一个名称和描述(可选)。例如,你可以将任务命名为“每晚自动关机”。
点击“下一步”继续。
3. 设置触发器:
在触发器页面,选择你希望任务开始的时间。例如,你可以选择“每天”或“每周”的某个具体时间。
根据你的需求设置具体的日期和时间,然后点击“下一步”。
4. 设置操作:
在操作页面,选择“启动程序”。
点击“下一步”后,在“程序/脚本”框中输入:
```
shutdown
```
在“添加参数”框中,输入`-s -f -t 0`。这里的`-s`表示关机,`-f`表示强制关闭正在运行的应用程序而不给出警告,`-t 0`表示立即关机(不延迟)。
5. 完成设置:
点击“下一步”,然后查看并确认你的设置。
点击“完成”以创建任务。
现在,你已经成功创建了一个计划任务,它将在你设定的时间自动执行关机操作。
方法三:使用第三方软件设置自动关机
除了上述两种内置方法外,你还可以使用第三方软件来设置自动关机。这些软件通常提供了更丰富的功能和更友好的用户界面。
1. 选择合适的软件:
在互联网上搜索“Windows 7 自动关机软件”,你会找到很多免费或付费的软件。选择一款评价良好、功能符合你需求的软件。
2. 下载并安装软件:
下载你选择的软件安装包,并按照提示进行安装。在安装过程中,请仔细阅读软件的说明和隐私政策,确保它不会对你的系统造成潜在威胁。
3. 设置自动关机:
打开已安装的软件,根据软件的界面提示,设置你希望的自动关机时间、条件等参数。不同软件的设置界面可能有所不同,但大多数都提供了直观易懂的向导来帮助你完成设置。
4. 保存并启用设置:
在设置完成后,保存你的更改并启用自动关机功能。现在,你的电脑将在设定的时间自动关机。
注意事项
在设置自动关机前,请确保你已经保存了所有重要的工作和数据,以免因突然关机而导致数据丢失。
如果你使用的是笔记本电脑,并且设置了自动关机时间,在关机
- 上一篇: 极黑布伦希尔特的终极命运揭秘!
- 下一篇: 迷茫时如何找到适合自己的工作?
新锐游戏抢先玩
游戏攻略帮助你
更多+-
02/23
-
02/23
-
02/23
-
02/23
-
02/23