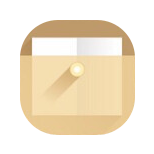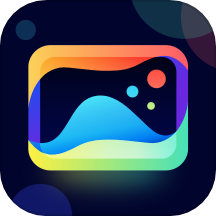Win10如何设置成黑暗主题?
Win10怎么设置黑暗主题
在Windows 10系统中,黑暗主题(Dark Mode)不仅能够为用户提供更为舒适的视觉体验,特别是在夜间使用时,还可以有效降低屏幕亮度,减少眼睛疲劳。此外,黑暗主题还能在一定程度上节省电量,尤其对于笔记本电脑用户而言,这一功能尤为实用。本文将详细介绍如何在Windows 10系统中设置黑暗主题,从系统内置设置、注册表编辑以及未来可能的变化等多个维度进行说明。

一、通过系统内置设置更改黑暗主题
这是最简单且最常用的一种方式,适用于大多数Windows 10用户。以下是具体步骤:

1. 打开Windows设置:
首先,点击屏幕左下角的“开始”按钮,在弹出的菜单中选择“设置”图标,或者你也可以通过快捷键“Win+I”直接打开设置窗口。
2. 进入个性化设置:
在Windows设置窗口中,找到并点击“个性化”选项。这将打开个性化设置窗口,其中包含了多个可以自定义的选项,如背景、颜色、锁屏界面、主题等。
3. 选择颜色设置:
在个性化设置窗口中,点击左侧的“颜色”选项。这时,你会在右侧看到一个名为“选择默认应用模式”的设置项。默认情况下,这个选项可能设置为“亮”(Light),即传统的白色背景主题。
4. 切换至黑暗主题:
点击“选择默认应用模式”下拉菜单,选择“暗”(Dark)。这时,你会发现系统的整体颜色方案立即切换为黑暗主题,包括“开始”屏幕、任务栏、资源管理器等。
5. 查看效果:
为了确认设置是否生效,你可以双击“此电脑”打开资源管理器,查看界面是否已变为黑色背景。同样,你也可以打开“开始”菜单,观察其背景颜色是否已变为深色。
二、通过注册表编辑器修改设置(适用于特定版本)
需要注意的是,通过注册表编辑器修改系统设置具有一定的风险性,可能会导致系统不稳定甚至崩溃。因此,建议仅在了解相关风险并具备系统恢复能力的情况下进行此操作。以下步骤适用于Windows 10 Build 10074(Insider Preview)版本,其他版本用户请勿尝试。
1. 打开注册表编辑器:
按“Win+R”键打开运行窗口,输入“RegEdit”并按回车,这将打开注册表编辑器。
2. 定位到相关项:
在注册表编辑器中,依次展开以下路径:
```
HKEY_CURRENT_USER\SOFTWARE\Microsoft\Windows\CurrentVersion\Themes\Personalize
```
3. 创建DWORD值:
在“Personalize”项上右键点击,选择“新建”->“DWORD(32位)值”,并将其命名为“SystemUsesLightTheme”。
4. 设置DWORD值:
双击新创建的“SystemUsesLightTheme”值,在弹出的对话框中将其值设置为“0”。这表示系统将使用黑暗主题。
5. 重启设备:
完成上述步骤后,你可能需要重启设备或重启Windows Explorer(可以通过任务管理器中的“重启Windows资源管理器”实现)。如果设置未能立即生效,也可以尝试注销并重新登录系统。
6. 恢复默认设置:
如果你想要切换回默认的主题模式,只需将“SystemUsesLightTheme”的值改为“1”并重启设备即可。
三、黑暗主题的未来变化与发展
随着Windows 10的不断更新和迭代,黑暗主题的功能和可用性也在不断改进。例如,在Windows 10的后续更新中,微软增加了更多的自定义选项,允许用户根据自己的喜好调整主题颜色、字体大小等。此外,一些第三方应用程序也开始支持黑暗主题,以提供更加一致的用户体验。
未来,我们可以期待Windows 10黑暗主题在以下几个方面有所发展:
1. 更加完善的主题切换机制:
随着用户对个性化需求的不断增加,微软可能会推出更加智能和便捷的主题切换机制,如根据时间自动切换主题(白天使用亮主题,夜间使用暗主题)等。
2. 更多的自定义选项:
除了现有的颜色、字体等自定义选项外,未来可能会增加更多的自定义元素,如桌面图标样式、窗口边框颜色等,以满足用户更加多样化的需求。
3. 跨平台支持:
随着微软在跨平台方面的努力,未来我们可能会看到Windows 10黑暗主题在其他设备上得到支持,如手机、平板等。这将为用户提供更加一致和连贯的使用体验。
4. 与第三方应用的深度整合:
微软可能会与更多的第三方应用程序开发者合作,推动黑暗主题在这些应用程序中的支持。这将使得用户在切换到黑暗主题时,能够获得更加一致和沉浸式的使用体验。
四、注意事项
1. 备份重要数据:
- 上一篇: 怎样使用百度地图来计算两地之间的距离?
- 下一篇: 如何打开PDG文件
新锐游戏抢先玩
游戏攻略帮助你
更多+-
03/10
-
03/10
-
03/10
-
03/10
-
03/10