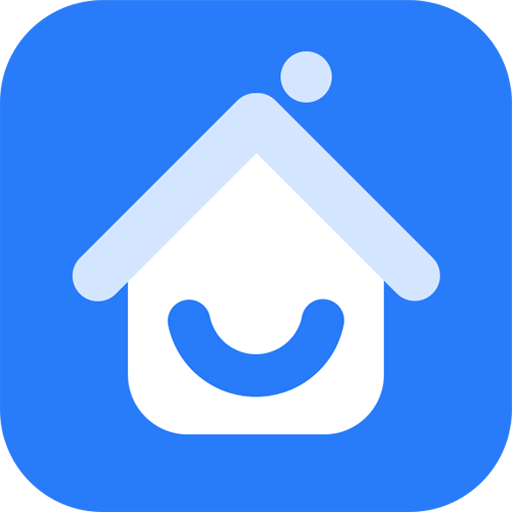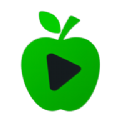Mac上如何更改或取消WPS的默认打开方式
Mac如何取消WPS默认打开方式

在日常使用Mac电脑的过程中,我们可能会遇到这样的问题:某个文件类型的默认打开方式被设置为WPS Office,而我们希望更改这个设置,让文件能够用其他程序打开。本文将详细介绍如何在Mac上取消WPS的默认打开方式,让你的电脑恢复到更灵活的文件处理方式。

首先,我们需要了解为什么文件会被设置为默认用WPS打开。通常,当我们第一次打开一个特定类型的文件(如.docx或.xlsx),系统会询问我们希望用哪个程序来打开这个文件。如果我们选择了WPS,并且勾选了“始终用此应用程序打开”的选项,那么之后所有这种类型的文件都会默认用WPS打开。此外,如果我们的Mac上只安装了WPS和少数其他软件,系统有时也会默认使用WPS打开文件,因为没有其他同类软件可供选择。

一、通过“显示简介”取消WPS默认打开方式
方法一:直接更改打开方式
1. 找到目标文件:首先,在Finder中找到你想要更改默认打开方式的文件。这可以是一个Word文档、Excel表格或其他任何文件类型。
2. 显示简介:右键点击该文件,选择“显示简介”选项。在打开的简介窗口中,你会看到一个名为“打开方式”的下拉菜单。
3. 选择新的打开方式:在“打开方式”下拉菜单中,找到你希望用来打开该文件的新程序。如果你的Mac上安装了多个可以打开该文件的程序,它们应该会在这个菜单中列出。例如,你可以选择Microsoft Office或TextEdit等程序。
4. 更改所有文件的默认打开方式:如果你想要更改所有同类型文件的默认打开方式,可以点击“更改所有…”按钮。系统会询问你是否确定要更改所有此类型文件的默认打开方式,点击“继续”即可。
方法二:通过“其他”选项选择程序
1. 找到目标文件并显示简介:与上述方法相同,首先找到目标文件并右键选择“显示简介”。
2. 展开“打开方式”:在简介窗口中,找到“打开方式”下拉菜单,并点击它旁边的箭头以展开更多选项。
3. 选择“其他”:在展开的菜单中,选择“其他…”选项。这会打开一个应用程序选择对话框。
4. 选择新程序:在应用程序选择对话框中,浏览你的Mac上安装的程序,找到你希望用来打开文件的新程序。选中它,然后点击“打开”按钮。
5. 更改所有文件的默认打开方式:同样,如果你想要更改所有同类型文件的默认打开方式,可以点击简介窗口中的“更改所有…”按钮。
二、通过“获取信息”工具取消WPS默认打开方式
在某些版本的Mac OS中,“显示简介”可能被命名为“获取信息”。不过,操作步骤是类似的。
1. 找到目标文件:在Finder中找到你想要更改默认打开方式的文件。
2. 获取信息:右键点击该文件,选择“获取信息”选项。这将打开一个包含文件详细信息的窗口。
3. 更改打开方式:在“获取信息”窗口中,找到“打开方式”部分。点击下拉菜单并选择你希望用来打开文件的新程序。
4. 应用更改:如果你想要更改所有同类型文件的默认打开方式,可以点击窗口底部的“将此更改应用到所有…”按钮。系统会询问你是否确定要更改所有此类型文件的默认打开方式,点击“继续”即可。
三、通过系统设置取消WPS默认打开方式
除了上述方法外,我们还可以通过Mac的系统设置来更改文件的默认打开方式。
1. 打开系统设置:点击屏幕左上角的苹果图标,选择“系统偏好设置”,然后找到并点击“通用”选项。
2. 更改默认应用程序:在“通用”设置窗口中,你会看到一个名为“默认Web浏览器”和“默认邮件阅读器”的部分。虽然这里不直接涉及文件的默认打开方式,但你可以通过点击右侧的“更改…”按钮来更改这些默认设置。不过,对于文件类型的默认打开方式,我们需要进入另一个设置。
3. 进入“默认应用程序”设置:在系统偏好设置窗口中,找到并点击“默认应用程序”选项。这将显示一个包含各种文件类型和对应默认应用程序的列表。
4. 更改文件类型的默认应用程序:在“默认应用程序”列表中,找到你想要更改默认打开方式的文件类型(如“Microsoft Word 文档”)。点击其旁边的下拉菜单,并选择你希望用来打开该文件的新程序。
5. 应用更改:更改完成后,关闭系统偏好设置窗口即可。从现在开始,所有该类型的文件都将用你指定的新程序打开。
四、注意事项
1. 确保新程序已安装:在更改文件的默认打开方式之前,请确保你希望用来打开文件的新程序已经安装在你的Mac上。
2. 谨慎使用“更改所有…
- 上一篇: 谁是那个不为五斗米折腰的古代人物?
- 下一篇: 冰箱无法启动?快速排查原因!
新锐游戏抢先玩
游戏攻略帮助你
更多+-
11/08
-
11/08
-
11/08
-
11/08
-
11/08