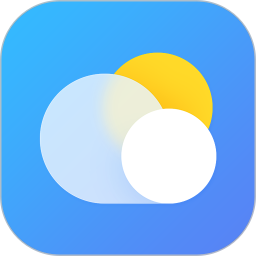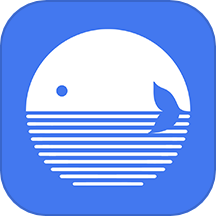轻松掌握:如何设置电脑开机启动项
电脑开机启动项怎么设置

在日常生活中,我们经常会遇到电脑开机启动项过多,导致开机速度变慢的问题。为了优化电脑启动速度,合理设置开机启动项是非常关键的。本文将详细介绍如何设置电脑开机启动项,帮助你轻松解决开机慢的问题。

一、什么是开机启动项
开机启动项(Startup Programs)是指电脑在开机时自动运行的程序或服务。这些程序可能是系统自带的,也可能是你安装软件时默认勾选的。过多的开机启动项会占用系统资源,导致开机时间变长,甚至会影响电脑的整体性能。

二、为什么需要设置开机启动项
1. 提高开机速度:通过禁用不必要的开机启动项,可以显著减少开机时间,提高电脑启动效率。

2. 优化系统资源:开机启动项过多会占用系统内存和CPU资源,影响电脑性能。合理设置可以释放系统资源,提升运行速度。
3. 防止恶意软件自动运行:一些恶意软件会通过设置为开机启动项来偷偷运行,设置开机启动项有助于检测和防止这类行为。
三、如何设置开机启动项
方法一:使用任务管理器设置
1. 打开任务管理器:右键点击任务栏(通常是屏幕底部的长条),选择“任务管理器”或按下快捷键“Ctrl+Shift+Esc”打开任务管理器。
2. 切换到启动选项卡:在任务管理器窗口中,点击“启动”选项卡,你会看到所有开机启动项的列表。
3. 禁用或启用启动项:对于每个启动项,你可以右键点击它,然后选择“禁用”或“启用”来管理其开机启动行为。禁用后,该程序在开机时将不会自动运行。
4. 重启验证:设置完成后,重启电脑,观察开机速度和启动项是否按预期运行。
方法二:使用系统设置(Windows 10/11)
1. 打开设置:点击屏幕左下角的“开始”按钮,然后选择齿轮状的“设置”图标。
2. 进入应用设置:在设置界面中,点击“应用”选项。
3. 选择启动:在左侧菜单中,点击“启动”选项,右侧会显示所有开机启动项。
4. 管理启动项:对于每个启动项,你可以点击其右侧的开关按钮来启用或禁用。启用时,按钮为蓝色;禁用时,按钮为灰色。
5. 重启验证:设置完成后,重启电脑,验证开机速度和启动项是否按预期运行。
方法三:使用第三方软件(如CCleaner)
1. 下载并安装CCleaner:从官方网站下载CCleaner安装程序,并按照提示进行安装。
2. 打开CCleaner:安装完成后,双击桌面上的CCleaner图标打开软件。
3. 选择工具选项卡:在CCleaner窗口中,点击左侧的“工具”选项卡。
4. 运行启动项管理器:在工具选项卡中,找到并点击“启动”选项。这将打开启动项管理器窗口。
5. 管理启动项:在启动项管理器中,你可以看到所有开机启动项的列表。勾选你希望禁用的启动项前的复选框,然后点击右下角的“禁用选定项”按钮。如果你希望启用某个已禁用的启动项,只需取消勾选其复选框,然后点击“启用选定项”按钮。
6. 重启验证:设置完成后,重启电脑,验证开机速度和启动项是否按预期运行。
四、注意事项
1. 谨慎禁用系统关键项:在禁用启动项时,请务必谨慎,避免禁用系统关键项(如杀毒软件、系统更新服务等),以免影响系统正常运行。
2. 定期检查和更新:随着时间的推移,你可能会安装新的软件,这些软件可能会默认设置为开机启动项。因此,建议定期检查和更新你的开机启动项设置。
3. 使用杀毒软件:在禁用未知或可疑的启动项之前,最好使用杀毒软件进行扫描,确保这些程序不是恶意软件。
4. 备份重要数据:在进行任何系统设置之前,建议备份重要数据,以防不测。
五、常见问题解决
1. 某个程序无法禁用:有些程序可能具有自我保护机制,无法通过任务管理器或系统设置直接禁用。这时,你可以尝试使用第三方软件(如CCleaner)进行禁用,或者查看该程序的设置选项,手动取消其开机启动的勾选。
2. 禁用后程序无法正常运行:如果你禁用了某个程序的开机启动项后,发现该程序无法正常运行或功能受限,可以尝试重新启用该启动项,或者联系软件供应商寻求帮助。
3. 开机速度没有明显改善:如果你已经禁用了大部分不必要的启动项,但开机速度仍然没有明显改善,可能是因为硬盘老化、系统文件损坏或其他硬件问题。这时,
- 上一篇: 洛克王国:揭秘武斗酷猫的进化之道
- 下一篇: 啤酒在日常生活中有哪些小妙用?
新锐游戏抢先玩
游戏攻略帮助你
更多+-
11/08
-
11/08
-
11/08
-
11/08
-
11/08