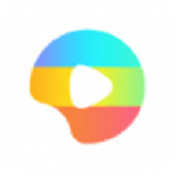如何用Photoshop绘制彩虹?
在Photoshop这个强大的图像处理软件中,绘制彩虹不仅是一项有趣的创意活动,也是掌握渐变工具、色彩调整及图层管理等基础技能的绝佳练习。无论你是初学者还是有一定经验的用户,以下步骤都将引导你通过多个维度,逐步完成一幅生动逼真的彩虹作品。

一、前期准备:选择画布与设置
首先,打开Photoshop,创建一个新的文档。考虑到彩虹的视觉效果,建议选择一个较为宽广的天空背景,尺寸可以根据个人喜好设定,比如1920x1080像素,分辨率保持为300dpi以保证打印质量(如果计划输出打印作品)。背景色设为淡蓝色或白色,以更好地衬托彩虹的色彩。

二、理解彩虹的色彩与形状
彩虹是由红、橙、黄、绿、蓝、靛、紫七种颜色组成的半圆弧形,其形成原理是光的折射与反射。在Photoshop中绘制彩虹时,应确保色彩顺序正确,且颜色之间的过渡自然。

三、使用渐变工具绘制彩虹主体
1. 创建新图层:在图层面板中,点击“新建图层”按钮,为彩虹创建一个独立的图层。
2. 选择渐变工具:在工具栏中找到渐变工具(快捷键G),点击后,上方的选项栏会出现渐变编辑器。
3. 编辑渐变:在渐变编辑器中,选择“线性渐变”,然后点击“编辑渐变”按钮。在弹出的对话框中,你可以看到一条色彩条,默认情况下可能是黑白渐变。点击色彩条下方的色标,逐一替换为红、橙、黄、绿、蓝、靛、紫的顺序。调整每个色标的位置,使得颜色过渡更加平滑自然。特别是注意红色和紫色之间的过渡,避免过于生硬。
4. 绘制渐变:回到画布,确保选择了新创建的彩虹图层,然后在画布上从上至下(或根据你想要彩虹出现的位置)拉出一条直线。松开鼠标后,一个初步的彩虹形状就会出现。
四、调整彩虹的形状与位置
1. 自由变换工具:按下Ctrl+T(Mac为Cmd+T),进入自由变换模式。此时,你可以通过拖动边缘或角落的节点来调整彩虹的形状和大小,使其呈现半圆弧形。按住Shift键拖动可以保持比例缩放。
2. 透视变形:如果希望彩虹看起来更加立体,可以使用“透视变形”(Ctrl+Shift+Alt+T,Mac为Cmd+Shift+Option+T)工具,进一步调整彩虹的弧度,使其符合自然界的视觉效果。
五、添加光泽与细节
1. 高光效果:为了增加彩虹的光泽感,可以在彩虹图层上方创建一个新图层,使用白色软边画笔(降低不透明度至20%-30%),在彩虹的顶部边缘轻轻绘制几道高光。这有助于模拟光线在彩虹表面反射的效果。
2. 细节调整:使用橡皮擦工具或图层蒙版,适当擦除彩虹边缘的部分颜色,使其与背景更自然地融合。特别是彩虹底部,可以逐渐淡出,让彩虹看起来像是悬挂在天空中而非生硬地贴在背景上。
六、利用滤镜增强氛围
1. 高斯模糊:为了使彩虹看起来更加柔和,可以对彩虹图层应用轻微的“高斯模糊”滤镜(滤镜>模糊>高斯模糊)。半径设置为1-2像素即可,具体数值根据画面效果调整。
2. 镜头光晕:在彩虹的上方或下方添加一个“镜头光晕”效果(滤镜>渲染>镜头光晕),可以模拟太阳光照射的效果,增强整体画面的戏剧性和真实感。选择“105毫米聚焦”预设,并调整光晕的位置和亮度。
七、背景融合与最终调整
1. 背景调整:如果背景是简单的淡蓝色或白色,可以根据彩虹的色彩和亮度,适当调整背景色或添加一些云朵、远山等元素,使画面更加丰富和谐。
2. 色彩平衡:使用“色彩平衡”调整图层(图层>新建调整图层>色彩平衡),可以微调整个画面的色彩倾向,确保彩虹与背景在色调上协调一致。
3. 锐化与细节增强:最后,对整个图像应用“USM锐化”(滤镜>锐化>USM锐化),增加画面的清晰度和细节。但注意,锐化应适度,避免产生噪点或过度强调边缘。
八、保存与分享
完成所有调整后,别忘了保存你的作品。Photoshop支持多种格式,对于网络分享,JPEG格式因其较小的文件大小和良好的色彩表现而广受欢迎。如果需要保留图层信息以便日后修改,可以选择PSD格式。
结语
通过以上步骤,你已经掌握了在Photoshop中绘制彩虹的基本方法。当然,创意是无止境的,你可以尝试不同的颜色组合、形状变化以及背景设计,创造出独一无二的彩虹作品。无论是用于个人
- 上一篇: 如何快速查询中国联通话费?官方客服电话揭秘!
- 下一篇: 微信拍一拍功能能否关闭及关闭方法
新锐游戏抢先玩
游戏攻略帮助你
更多+-
03/07
-
03/07
-
03/07
-
03/07
-
03/07