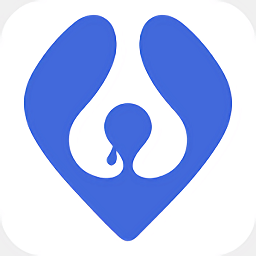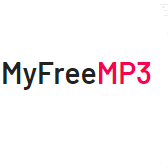设置电脑开机自动启动程序的方法

在日常使用电脑的过程中,你是否曾经遇到过这样的情况:开机后,电脑屏幕长时间停留在欢迎界面,似乎有无数程序在后台悄悄运行,导致系统响应缓慢,甚至需要几分钟才能正常使用。这背后的“罪魁祸首”往往是一些不必要的开机启动项。这些程序在每次开机时自动运行,不仅拖慢了启动速度,还可能占用系统资源,影响整体性能。那么,如何有效地设置和管理开机启动项,让你的电脑“轻装上阵”呢?接下来,让我们一起探索其中的奥秘。

首先,我们需要明确什么是开机启动项。开机启动项,顾名思义,就是在计算机开机时,由操作系统自动加载并运行的程序或服务。这些程序可能包括杀毒软件、系统更新服务、即时通讯软件等。虽然它们中的一些对于系统安全和用户便利性至关重要,但也有一些是用户不再需要或很少使用的,它们就成了影响开机速度的“累赘”。
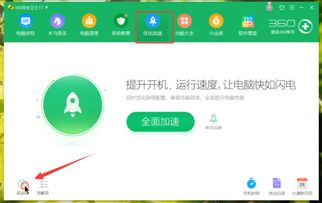
一、识别并管理开机启动项
要管理开机启动项,首先要能够识别它们。以下是几种常见的方法:
1. 使用任务管理器
在Windows系统中,任务管理器是一个强大的工具,它不仅可以帮助你监控系统的运行状态,还能轻松管理开机启动项。
右键点击任务栏空白处,选择“任务管理器”或按快捷键Ctrl+Shift+Esc打开任务管理器。
切换到“启动”选项卡,这里列出了所有设置了开机启动的程序。
你可以通过右键点击某个程序,选择“禁用”来阻止它在开机时自动运行。同样,如果需要重新启用某个程序,只需选择“启用”即可。
2. 利用系统配置工具
除了任务管理器,Windows还提供了系统配置工具(msconfig),它提供了更深入的启动项管理功能。
按Win+R键打开运行窗口,输入“msconfig”后按回车。
在弹出的系统配置窗口中,切换到“启动”选项卡。
在这里,你可以看到更详细的启动项信息,包括它们的启动类型(如自动、手动、禁用等)和描述。
勾选或取消勾选相应的程序,然后点击“确定”保存设置。注意,修改后可能需要重启电脑才能生效。
3. 借助第三方软件
如果你觉得上述方法不够直观或操作复杂,还可以考虑使用第三方软件进行开机启动项的管理。市面上有很多这样的软件,如360安全卫士、腾讯电脑管家等。它们通常提供了更友好的用户界面和更多的附加功能,如一键优化、垃圾清理等。
二、优化开机启动项的策略
在识别并管理开机启动项的基础上,我们还需要制定一些优化策略,以确保电脑在保持必要功能的同时,尽可能提高启动速度。
1. 精简不必要的程序
仔细审查每个启动项,对于那些你很少使用或完全可以手动启动的程序,果断选择禁用。例如,一些视频播放软件、游戏平台等,通常不需要在开机时自动运行。
2. 保留关键服务
虽然我们要精简启动项,但也不能一概而论。对于一些关键的系统服务(如杀毒软件、系统更新服务等),它们对于保护系统安全和保持系统更新至关重要。因此,在禁用启动项时,一定要谨慎对待这些程序。
3. 定期检查和更新
随着时间的推移,你可能会安装新的软件或卸载旧软件。这些变化都可能影响到开机启动项的设置。因此,建议你定期检查和更新开机启动项的配置,以确保它们始终符合你的需求。
4. 考虑使用快速启动功能
除了管理启动项外,Windows还提供了快速启动功能,它可以在关机时保存系统的当前状态,并在下次启动时快速恢复到该状态,从而大大缩短启动时间。你可以在电源选项中开启或关闭此功能。
三、实战案例:优化一台老旧电脑的启动速度
为了更好地说明如何设置和管理开机启动项,我们来看一个实战案例。
假设你有一台老旧电脑,配置较低,且安装了大量软件和游戏。每次开机都需要等待很长时间才能进入桌面,且系统响应缓慢。为了改善这一状况,你可以按照以下步骤进行操作:
1. 打开任务管理器:右键点击任务栏空白处,选择“任务管理器”,然后切换到“启动”选项卡。
2. 识别并禁用不必要的启动项:仔细审查每个启动项,对于那些你很少使用或完全可以手动启动的程序(如游戏平台、视频播放软件等),右键点击并选择“禁用”。
3. 检查系统服务:虽然大部分系统服务都不需要手动管理,但为了确保关键服务的正常运行,你可以使用系统配置工具(msconfig)进行进一步检查。在这里,你可以看到所有系统服务的启动类型(如自动、手动、禁用等)。对于不确定的服务,你可以在网上搜索其描述和功能,以决定是否禁用。
4. 使用第三方软件进行一键优化:为了更全面地优化开机速度,你还可以考虑使用
- 上一篇: 魔兽世界:高效完成‘最后一块拼图’任务攻略
- 下一篇: 如何轻松掌握CAD中平行线的精确画法?
新锐游戏抢先玩
游戏攻略帮助你
更多+-
02/21
-
02/21
-
02/21
-
02/21
-
02/21