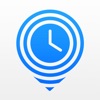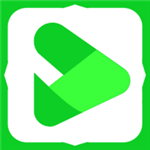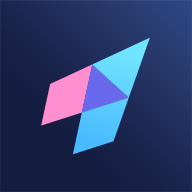Windows 10轻松开启TouchPad双指滚动功能
Windows 10如何启用TouchPad双指滚动
在Windows 10操作系统中,TouchPad(触摸板)为用户提供了便捷的输入方式,特别是在没有鼠标的情况下。其中,双指滚动功能更是大大提升了用户在浏览网页、文档或图片时的操作体验。然而,并不是所有用户都了解如何启用这一功能。本文将详细介绍如何在Windows 10中启用TouchPad双指滚动,帮助用户更好地利用这一便捷功能。

一、检查TouchPad类型
首先,需要明确的是,某些特定的手势,包括双指滚动,可能仅适用于“Precision Touchpads”(精确触摸板)。Precision Touchpads是微软与硬件制造商合作开发的一种高级触摸板技术,支持更丰富的手势操作。如果你的笔记本电脑没有配备Precision Touchpad,某些手势可能无法正常工作。

要检查你的笔记本电脑是否配备了Precision Touchpad,可以按照以下步骤操作:

1. 打开设置应用程序:点击任务栏上的搜索框,输入“设置”,然后选择并打开“设置”应用程序。
2. 导航到设备选项:在“设置”窗口中,选择“设备”选项。
3. 查看触摸板设置:在“设备”选项卡中,选择“触摸板”。
在触摸板设置页面中,你可以查看是否有关于Precision Touchpad的说明或标识。如果没有,那么你的触摸板可能不支持所有高级手势,但这并不妨碍你尝试启用双指滚动功能,因为许多普通触摸板也支持这一功能。
二、启用双指滚动功能
一旦确认你的触摸板支持双指滚动(无论是Precision Touchpad还是普通触摸板),你就可以按照以下步骤启用该功能:
方法一:通过设置应用程序启用
1. 打开设置应用程序:同样,通过任务栏上的搜索框输入“设置”,然后选择并打开“设置”应用程序。
2. 导航到设备选项:在“设置”窗口中,选择“设备”选项。
3. 选择触摸板:在“设备”选项卡中,选择“触摸板”。
4. 启用双指滚动:在触摸板设置页面中,找到“滚动、拖动和缩放”部分。确保“拖动两根手指进行滚动”选项已打开。
现在,你可以在触摸板上使用两个手指同时向上或向下滑动来实现垂直滚动操作。在需要进行滚动的应用程序或内容上,使用两个手指同时向上滑动以向上滚动,向下滑动以向下滚动。
方法二:通过控制面板启用
除了通过设置应用程序启用双指滚动外,你还可以通过控制面板进行相同的操作。以下是具体步骤:
1. 打开控制面板:点击任务栏上的搜索框,输入“控制面板”,然后选择并打开“控制面板”应用程序。
2. 导航到鼠标选项:在控制面板中,找到并点击“硬件和声音”选项,然后选择“鼠标”。
3. 选择触摸板设置:在鼠标属性窗口中,找到并点击“装置设定值”或“设备设置”(具体名称可能因触摸板驱动程序而异)。
4. 启用双指滚动:在触摸板设置页面中,找到与滚动相关的选项,并确保已启用双指滚动功能。
需要注意的是,不同品牌和型号的笔记本电脑可能会有不同的触摸板驱动程序和设置界面。因此,如果上述方法在你的电脑上无法找到相关设置,建议查阅你的笔记本电脑用户手册或在线支持文档以获取更具体的指导。
方法三:通过触摸板专用设置应用程序启用
一些笔记本电脑制造商可能会提供专用的触摸板设置应用程序,允许用户更详细地配置触摸板功能。如果你的笔记本电脑附带了这样的应用程序,你可以尝试通过它来启用双指滚动功能。
1. 打开触摸板设置应用程序:通常,这些应用程序可以在开始菜单、任务栏或系统托盘中找到。
2. 导航到滚动设置:在触摸板设置应用程序中,找到与滚动相关的选项。
3. 启用双指滚动:确保已启用双指滚动功能,并根据需要进行其他相关设置。
三、调整滚动方向和速度
在启用双指滚动功能后,你可能还需要调整滚动方向和速度以满足个人偏好。这通常可以在触摸板设置页面的“滚动、拖动和缩放”部分进行。
1. 调整滚动方向:确保滚动方向与你的预期一致。如果不一致,你可以尝试更改滚动方向设置。
2. 调整滚动速度:根据你的使用习惯,调整滚动速度以获得更流畅的操作体验。
四、常见问题及解决方案
在启用双指滚动功能的过程中,你可能会遇到一些常见问题。以下是一些常见的解决方案:
1. 触摸板无法识别双指手势:确保你的手指在触摸板上保持适当的距离和角度。如果仍然无法识别,请尝试更新触摸板驱动程序或联系制造商支持。
2. 滚动方向不正确:在触摸板设置页面中检查滚动方向设置,并根据需要进行调整。
3. 滚动速度过慢或过快:在触摸板设置页面中调整滚动速度设置,以获得更合适的滚动速度。
4. 触摸板
- 上一篇: WPS的工具选项在哪里可以找到?
- 下一篇: 曹丕媳妇进菜园对应的歇后语是什么?
火爆游戏玩不停
新锐游戏抢先玩
游戏攻略帮助你
更多+-
11/08
-
11/08
-
11/08
-
11/08
-
11/08