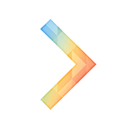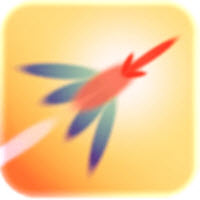掌握牧马人EM905鼠标:驱动设置深度指南
牧马人em905鼠标驱动设置教程
牧马人em905鼠标作为一款高端游戏鼠标,提供了丰富的功能和自定义选项,通过合理的驱动设置可以显著提升使用体验和游戏表现。本文将详细介绍如何对牧马人em905鼠标进行驱动设置,包括基本设置、宏设置、高级设置以及其他相关注意事项。

一、驱动下载与安装
1. 下载驱动:

首先,你需要访问牧马人官方网站,找到服务中心或下载中心,下载与牧马人em905鼠标对应的驱动程序。确保下载的驱动与你的鼠标型号一致。

2. 安装驱动:
下载完成后,解压文件并双击安装程序。一般情况下,驱动程序会默认安装到C盘。安装完成后,可以在桌面或开始菜单中找到驱动程序的图标。
二、基本设置
1. 打开驱动程序:
双击桌面或开始菜单中的驱动程序图标,打开牧马人em905鼠标的驱动设置界面。界面通常分为左侧的功能选项区和右侧的常用调整区。
2. 鼠标指针速度:
在Windows系统中,你可以通过控制面板的“鼠标”选项来调整指针速度。然而,通过牧马人em905鼠标的驱动程序,你可以更加精准地设置鼠标的移动速度。在驱动界面的右侧,找到“鼠标速度”选项,拖动滑块可以调整指针的移动速度,以适应你的使用习惯。
3. 双击速度:
双击速度的设置同样重要,它决定了你在快速连续点击鼠标左键时的反应速度。在驱动界面中,找到“双击速度”选项,拖动滑块来调整适合自己的双击速度。
4. 滚轮设置:
鼠标滚轮的设置可以影响网页浏览和文档查看的体验。在驱动界面的右侧,找到“鼠标滚轮速度”选项,你可以选择每次滚动的行数,或者设置为“滚动一个屏幕”。
三、宏设置
宏设置是牧马人em905鼠标的一大亮点,它允许你录制和保存一系列按键操作,并将其绑定到鼠标的某个按键上,从而实现一键连招等功能。
1. 进入宏设置界面:
在驱动界面的左侧,点击“宏管理器”选项,进入宏设置界面。
2. 新建宏:
在宏设置界面,点击“新建”按钮,输入宏的名称,然后点击确定。接下来,你可以开始录制宏。
3. 录制宏:
勾选“记录延迟”和“循环次数”(根据需要),然后点击“开始录制”。在键盘上快速依次按下你想要录制的按键组合,例如“qwer”。录制完成后,点击“停止录制”。如果录制过程中有误操作,可以删除重来。
4. 保存宏并绑定按键:
录制完成后,点击“确定”保存宏。接下来,你需要将宏绑定到鼠标的某个按键上。在驱动界面的左侧,找到“按钮分配”选项,选择你想要自定义的按键,然后点击“指派宏”,选择你刚刚录制的宏文件,点击“确定”保存设置。
5. 测试宏:
设置完成后,你可以在对话框或新建文本中测试一下按键设置是否成功。如果一切正常,你就可以进入游戏,使用宏来提高你的游戏表现了。
四、高级设置
除了基本设置和宏设置,牧马人em905鼠标还提供了许多高级设置选项,以满足不同用户的需求。
1. DPI设置:
DPI(每英寸点数)是衡量鼠标灵敏度的重要指标。牧马人em905鼠标通常配备有DPI调节按钮,你也可以通过驱动程序进行更细致的DPI设置。在驱动界面的右侧,找到“DPI设置”选项,你可以根据需要调整DPI值。一般来说,游戏时需要较高的DPI,而办公时则可以选择较低的DPI。
2. RGB灯光设置:
牧马人em905鼠标还配备了RGB灯光,你可以通过驱动程序进行灯光设置。在驱动界面的右侧,找到“照明”选项,你可以选择不同的灯光模式和颜色。有些软件还允许你设置灯光与游戏中的动作同步,增加游戏的氛围。
3. 加速度设置:
鼠标加速度是指在移动鼠标时,光标移动速度与鼠标移动速度之间的关系。在驱动界面的左侧或右侧(具体位置可能因版本而异),你可以找到“增强精确度”或“鼠标加速度”的选项。根据个人习惯,你可以选择开启或关闭该功能。许多专业玩家倾向于关闭加速度,以获得更一致的光标移动体验。
五、物理调节与维护
除了软件设置,牧马人em905鼠标的物理调节也会影响使用体验。
1. 鼠标垫的选择:
鼠标垫的材质和大小会直接影响鼠标的移动和精度。选择一个表面光滑且适合牧马人em905鼠标类型的鼠标垫可以提升操作的流畅度。对于激光鼠标
- 上一篇: 重装机兵:钢之季节详细图文攻略指南
- 下一篇: QQ好友恢复该怎么做?
新锐游戏抢先玩
游戏攻略帮助你
更多+-
11/15
-
11/15
-
11/15
-
11/15
-
11/15