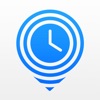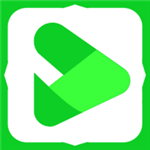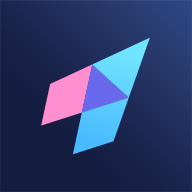微软五笔:轻松掌握添加自定义短语的技巧

在日常工作和生活中,我们经常需要频繁输入一些固定的短语或句子,比如公司名称、地址、常用问候语等。如果每次都手动一个字一个字地输入,不仅费时费力,还容易出错。为了提高打字效率,微软五笔输入法提供了自定义短语的功能,让你能够快速输入这些常用短语。接下来,我们就来详细讲解一下如何在微软五笔中添加自定义短语。

第一步:打开Windows设置
首先,你需要找到并打开Windows设置。在Windows 10系统中,你可以点击左下角的Win图标,然后在弹出的菜单中点击设置图标。这个设置图标通常是一个齿轮状的图标,非常显眼。
第二步:进入语言设置
在Windows设置窗口中,你需要找到并点击“时间和语言”选项。进入“时间和语言”窗口后,你会看到左侧有一系列菜单,包括日期和时间、区域和语言、语音、输入等。接下来,你需要点击“区域和语言”菜单。
在“区域和语言”窗口中,你会看到当前系统支持的所有语言列表。找到并点击“中文(中华人民共和国)”,然后选择“选项”按钮。
第三步:选择微软五笔输入法
在中文(中华人民共和国)的选项窗口中,你会看到多个输入法选项,包括微软拼音、微软五笔等。找到并点击“微软五笔”选项,然后选择“选项”按钮。
第四步:添加或编辑自定义短语
进入微软五笔输入法的详细设置界面后,你会看到一个“用户自定义短语”的选项。点击这个选项,然后选择“添加或编辑自定义短语”。
这时,你会看到一个新打开的界面,用于添加或编辑自定义短语。这个界面提供了多个字段供你填写,包括短语的编码、在候选窗口中的位置以及短语本身。
第五步:输入自定义短语信息
在“添加或编辑自定义短语”界面中,你需要填写以下信息:
1. 短语编码:这是你在输入时需要输入的编码,用于触发这个自定义短语。你可以根据自己的习惯选择一个简短且容易记忆的编码。比如,如果你想要定义一个“您好,欢迎光临!”的短语,你可以将编码设置为“hn”。
2. 在候选窗口中的位置:这是指这个短语在输入法的候选窗口中的位置。你可以选择一个你喜欢的位置,通常选择1或2会比较方便,因为这些位置在候选窗口的最上方,更容易点击。
3. 短语:这是你需要输入的实际短语内容。你可以在这个字段中输入任何你想要快速输入的文本,比如公司名称、地址、常用问候语等。
填写完这些信息后,点击“添加”按钮,你的自定义短语就会被保存到输入法中了。
第六步:测试自定义短语
添加完自定义短语后,你可以切换到微软五笔输入法,然后输入你刚才设置的短语编码,看看是否能够在候选窗口中看到并快速选择这个短语。比如,如果你刚才设置的短语编码是“hn”,那么在输入“hn”后,你应该能够在候选窗口的第一位看到这个短语“您好,欢迎光临!”。
小技巧:调整候选词顺序
虽然微软五笔输入法暂时无法根据输入习惯自动调整候选词顺序,但你可以手动调整。在“用户自定义短语”界面中,你可以通过改变短语在候选窗口中的位置来调整候选词的顺序。比如,如果你希望某个短语总是出现在候选词的第一位,你可以将这个短语的位置设置为1。
实际应用:自定义时间输入
自定义短语功能不仅限于输入固定的文本短语,还可以用于快速输入一些动态的信息,比如当前日期和时间。你可以设置一个自定义短语,编码为“sj”,短语内容为当前日期和时间。然后,通过一些脚本或第三方工具,将这个自定义短语的内容动态更新为当前的日期和时间。
不过需要注意的是,这种动态更新功能并不是微软五笔输入法自带的,需要借助一些外部工具或脚本来实现。因此,在实际操作中可能会有一定的难度和复杂性。
注意事项
1. 合理设置短语编码:在设置短语编码时,要尽量选择简短且容易记忆的编码,避免与其他常用词汇的编码冲突。
2. 及时更新输入法:微软五笔输入法会不断更新和优化,因此建议定期检查并更新你的输入法到最新版本,以获得更好的使用体验和功能支持。
3. 备份自定义短语:如果你在工作中经常使用自定义短语,建议定期备份这些短语,以防在更换电脑或重新安装系统时丢失。
4. 注意输入习惯:虽然微软五笔输入法提供了自定义短语的功能,但也要注意不要过度依赖这个功能。毕竟,打字本身也是一种技能,适当练习和记忆一些常用词汇的输入方法也是很有必要的。
结语
通过以上步骤,你就可以轻松地在微软五笔输入法中添加自定义短语了。这个功能不仅能够帮助你快速输入一些常用的短语和句子,还能够提高你的打字效率和工作效率。无论是处理工作邮件、编写报告还是日常聊天,都能够让你更加得心应手。
希望这篇文章能够对你有所帮助,让你在使用微软五笔输入法时更加顺手和高效。如果你
- 上一篇: 揭秘:如何制作与使用微信炸弹技巧
- 下一篇: 铿锵玫瑰的详细解释
火爆游戏玩不停
新锐游戏抢先玩
游戏攻略帮助你
更多+-
11/08
-
11/08
-
11/08
-
11/08
-
11/08