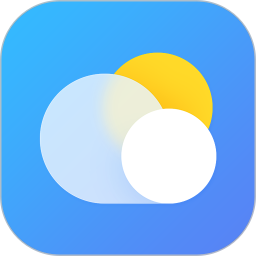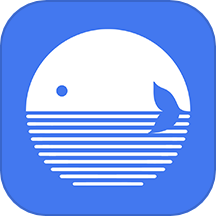如何关闭笔记本电脑的触摸板?
在日常使用笔记本电脑的过程中,触摸板(也称为触控板)是一个便捷的操作工具,特别是在没有外接鼠标的情况下。然而,在某些情境下,如使用外接鼠标进行精确操作或打字时,触摸板可能会成为干扰,甚至导致误操作。因此,学会如何关闭笔记本触摸板显得尤为重要。本文将详细介绍在不同操作系统、不同品牌和不同需求情境下关闭笔记本触摸板的方法,帮助用户根据实际需求进行灵活设置。

一、Windows系统下关闭笔记本触摸板
1. 使用快捷键关闭
大多数笔记本电脑厂商会在键盘上设置专门的触摸板开关快捷键,通常与Fn键组合使用。例如,在一些联想笔记本上,可以通过Fn+F6或Fn+F8关闭触摸板;在戴尔笔记本上,则可能是Fn+F3。用户需查阅笔记本的使用手册或在网上搜索特定型号的快捷键组合。使用快捷键的优点是方便快捷,无需进入系统设置,适合临时关闭触摸板。

2. 通过系统设置关闭
对于没有专门快捷键的笔记本,或者希望通过更精细的方式管理触摸板设置的用户,可以通过Windows系统设置来关闭触摸板。具体步骤如下:
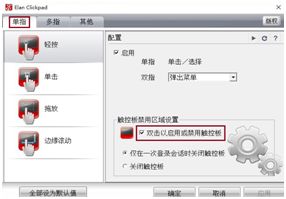
Windows 10/11:点击开始菜单,选择“设置”>“设备”>“触摸板”,在这里可以开启或关闭触摸板功能,还可以调整触摸板的滚动、点击等具体设置。
控制面板:在Windows 10及之前的版本中,也可以通过控制面板进行设置。依次点击“开始”>“控制面板”>“硬件和声音”>“鼠标”,在弹出的“鼠标属性”窗口中,切换到“装置设定值”或“ELAN”选项卡(根据触摸板品牌不同,选项卡名称可能有所不同),在这里可以找到关闭触摸板的选项。
3. 借助第三方软件
除了系统自带的功能外,还可以考虑使用第三方软件来管理触摸板。这类软件通常提供更丰富的定制选项,如根据应用程序自动启用或禁用触摸板、调整灵敏度等。例如,TouchFreeze是一款开源软件,能在检测到外接鼠标时自动禁用触摸板,而移除鼠标后则恢复使用。
二、macOS系统下关闭笔记本触摸板
苹果MacBook系列笔记本的触摸板管理相对简单且直观,主要通过系统偏好设置来完成。
系统偏好设置:点击屏幕左上角的苹果图标,选择“系统偏好设置”,然后进入“触控板”设置。在这里,可以调整触控板的各种手势操作,包括点击、滚动、缩放等,同时还有一个“光标与点按”选项卡,可以勾选“忽略内置触控板”来关闭触摸板功能。
键盘快捷键:虽然macOS没有为关闭触摸板设置默认的快捷键,但用户可以在“键盘”的“快捷键”选项卡中自定义一个,以便快速切换触摸板状态。
三、针对不同品牌的特殊关闭方法
联想(Lenovo)
联想笔记本通常配备有专门的触摸板开关快捷键,如前所述。此外,部分联想笔记本还支持通过Lenovo Settings或Vantage软件进行更详细的触摸板设置,包括自定义手势、灵敏度调节等。
戴尔(Dell)
戴尔笔记本的触摸板开关快捷键可能因型号而异,但一般都可以通过Fn键配合F3、F5或F9等键实现。同时,戴尔的Dell Precision Touchpad软件也提供了丰富的触摸板设置选项。
惠普(HP)
惠普笔记本的触摸板开关通常位于键盘的F5或F7键上,配合Fn键使用。另外,HP Support Assistant软件也可以帮助用户管理包括触摸板在内的各种硬件设置。
华硕(ASUS)
华硕笔记本的触摸板开关快捷键通常是Fn+F9。华硕Smart Gesture软件则提供了更多高级设置,如多指手势识别、滚动速度调整等。
四、特定需求下的触摸板管理
避免打字时误触
对于经常因打字时不小心碰到触摸板而光标移动或选中文本的问题,除了直接关闭触摸板外,还可以考虑调整触摸板的灵敏度或禁用边缘滚动等功能,以减少误触发生的可能性。
外接设备时自动禁用
一些高级软件或驱动程序(如前面提到的TouchFreeze)能够根据是否连接了外接鼠标或键盘自动启用或禁用触摸板,这对于频繁切换使用场景的用户来说非常实用。
游戏或特定应用中的优化
在进行游戏或某些需要高精度操作的软件时,关闭触摸板可以避免不必要的干扰。除了手动关闭外,还可以考虑使用宏或脚本在特定应用启动时自动禁用触摸板,退出时恢复。
五、注意事项
保存设置:在更改触摸板设置后,确保保存更改并重启相关服务或计算机,以确保设置生效。
恢复默认设置:如果不小心更改了错误的设置,通常可以在设置菜单中找到“恢复默认设置”的选项,以恢复到出厂默认状态。
更新驱动:如果触摸板功能异常,如无法关闭或响应不灵敏,建议检查并更新触摸板
- 上一篇: 三国群英传4:终极秘籍全攻略
- 下一篇: 揭秘:高效黑帽SEO策略与技巧深度教程
新锐游戏抢先玩
游戏攻略帮助你
更多+-
11/08
-
11/08
-
11/08
-
11/08
-
11/08